How to fix the error of not downloading apps on Microsoft Store
Microsoft Stores is a place to help users download applications for use on computers or laptops . Sometimes users will detect an error that cannot download the application, today we will learn how to fix it!
1. Check the network and router connection
The first thing you need to check right away is to make sure your network connection and router are still working properly.

2. Check out time and area
Sometimes the application failed to load error can also happen when your laptop is not working at the current date, time and region.
You can check the following: Press Windows + I key combination > Select Time & Language .
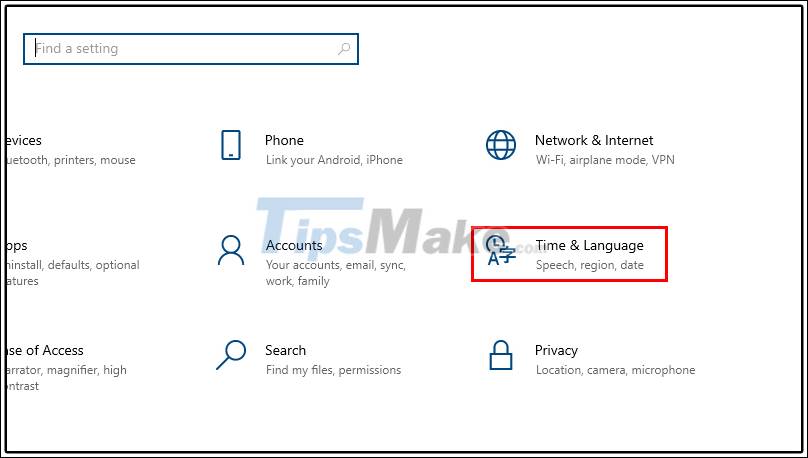
Select Date & time > Open the command bar at Set time Automatically.
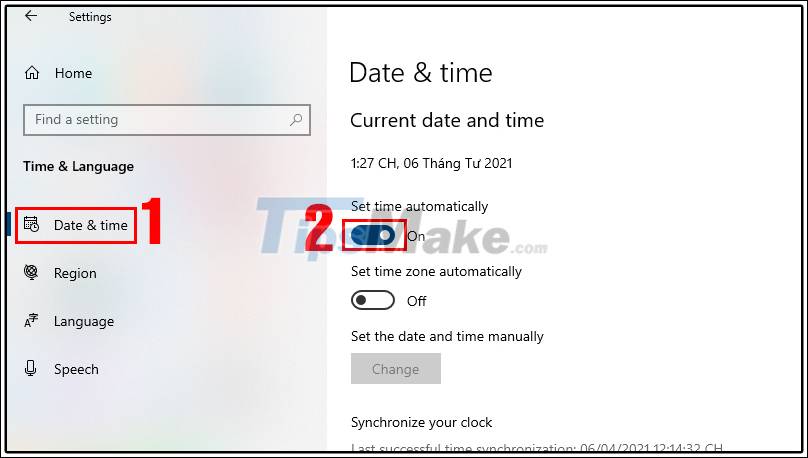
Then select Region > Select Vietnam in Country or region and Vietnamese (Vietnam) at Regional format.

3. App unavailable in your country or region
There are some Microsoft Stores apps that will restrict users from certain countries, so you won't be able to download them if the app is restricted in your country or region.

4. The app has been removed by Microsoft
Microsoft may have removed the apps on Microsoft Stores due to copyright infringement, regulations, . But it takes some time for the app description to be removed. If you try to download an application that has been removed by Microsoft, no success.

5. Update Windows to the latest version
You also need to make sure your computer is on the latest version of Windows. To update you do the following:
Press the key combination Windows + I > Select Update & Security .

Select Windows Update > Select Check for updates . If there is an update available, click Install now .

Select Check for updates at the Windows Update section
6. Make sure the application is compatible with the Windows version
Some applications are programmed to be compatible with a certain version of Microsoft. Therefore, if you download an application programmed for use in earlier versions of Windows, you will not be able to download it on your computer with the latest update available on your laptop.

7. Update Microsoft Store
You will also need to update your Microsoft Store to make sure it is working properly. You do the following:
Select the Start button > Select Microsoft Store .
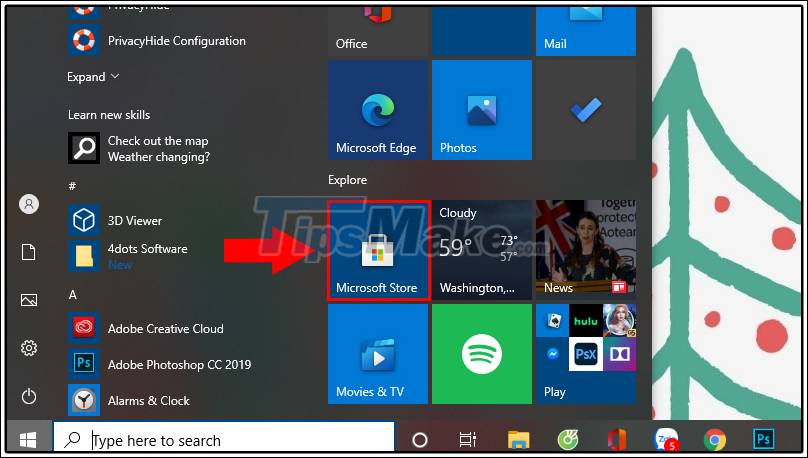
Select the 3-dot icon > Select Download and Updates .
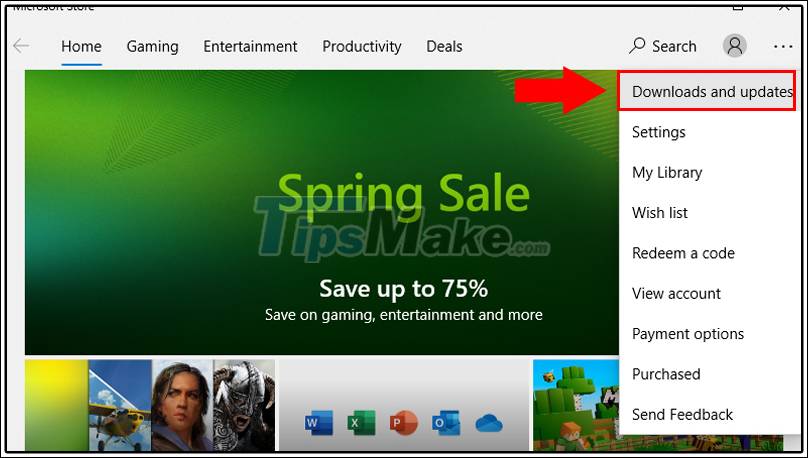
Select Get updates .
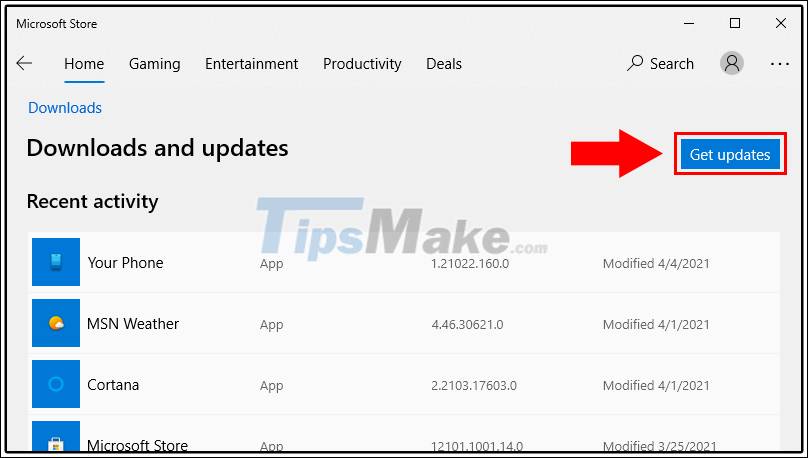
8. Use the Troubleshooter tool
Troubleshooter is a tool that helps you easily fix current errors on your laptop. You do the following:
Press the key combination Windows + I > Select Update & Security .
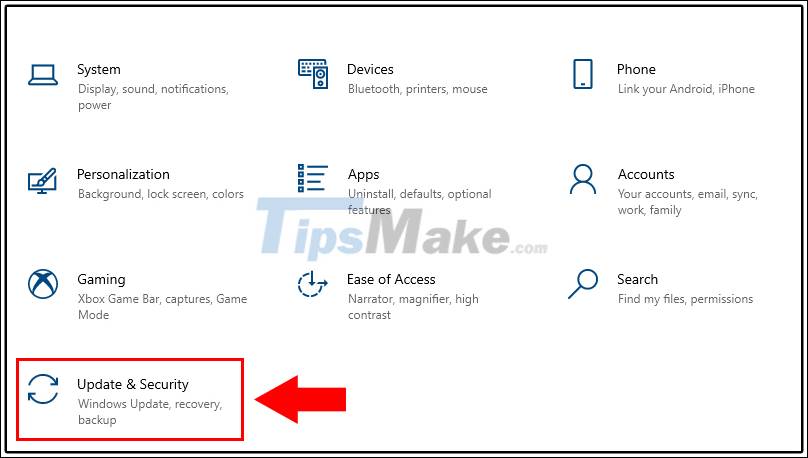
Select Troubleshoot > Select Additional troubleshooters.
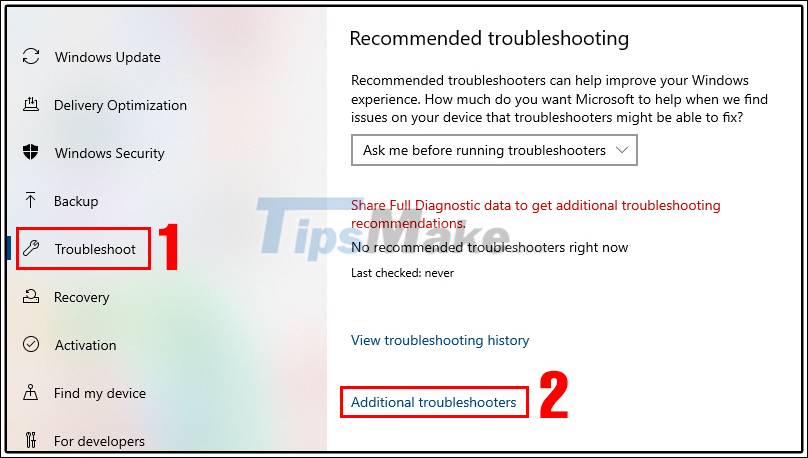
Select Windows Store apps > Select Run the troubleshooter .
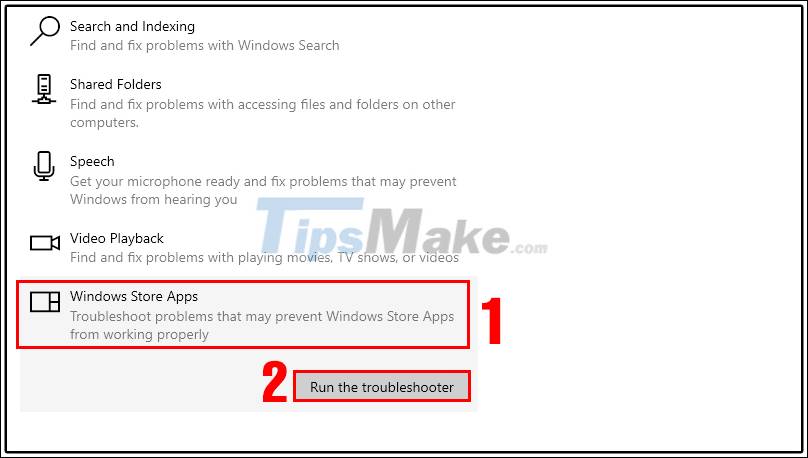
Select Run the troubleshooter to start running Troubleshoot
Above is the article on how to fix the error of not downloading apps on the Microsoft Store extremely simple. Thank you for watching and please look forward to the next article!
You should read it
- How to fix error 0x80D03805 when downloading apps from Microsoft Store
- How to re-register the Microsoft Store app in Windows 10
- How to restore the Microsoft Store on Windows 10
- How to troubleshoot Refresh Loop in Microsoft Store on Windows 10
- Microsoft allows users to install Windows Store applications on up to 2000 devices
- Fix Microsoft Store not downloading apps and games
- Steps to fix Windows Update and Microsoft Store errors 0x80070424
- How to play games on Microsoft Store without downloading
May be interested
- How to identify and avoid fake Android apps in Play Store
 the fake android app in play store is always a problem. phishers create design applications that look like real applications, often using the same icon and name, to trick users into downloading and then attack them with ads (or worse) , are malware).
the fake android app in play store is always a problem. phishers create design applications that look like real applications, often using the same icon and name, to trick users into downloading and then attack them with ads (or worse) , are malware). - The Windows Store will be renamed to Microsoft Store in Windows 10
 microsoft is ready for the new windows store innovation in windows 10. earlier this year, microsoft announced it could modify the windows store brand into microsoft store, where it will sell more products than apps. , games and other content for windows 10 devices. finally, this change has been announced.
microsoft is ready for the new windows store innovation in windows 10. earlier this year, microsoft announced it could modify the windows store brand into microsoft store, where it will sell more products than apps. , games and other content for windows 10 devices. finally, this change has been announced. - Microsoft removed 1500 junk apps on the Windows Store
 microsoft has bluntly removed junk, fake or deceptive apps, misleading users from their windows store.
microsoft has bluntly removed junk, fake or deceptive apps, misleading users from their windows store. - 5 ways to fix 'Insufficient Space Downloading Error' on Android device
 in some cases when you download any application or try to update an application on an android device, on the device screen you receive the error message 'insufficient space downloading error'.
in some cases when you download any application or try to update an application on an android device, on the device screen you receive the error message 'insufficient space downloading error'. - How to play games on Microsoft Store without downloading
 the microsoft store recently rolled out an arcade tab, which includes instant-play titles that you don't need to download. the number of games in the microsoft store arcade tab is quite diverse such as racing games, sudoku, tile placement, billiards...
the microsoft store recently rolled out an arcade tab, which includes instant-play titles that you don't need to download. the number of games in the microsoft store arcade tab is quite diverse such as racing games, sudoku, tile placement, billiards... - Fix the error 0x80240014 on Windows Store
 when trying to download any application from windows store on a windows 10 or 8.x computer, chances are you will encounter some problems. one of the problems is error 0x80240014. recently, many users reflect that during the process of downloading and installing netflix, they often encounter this error.
when trying to download any application from windows store on a windows 10 or 8.x computer, chances are you will encounter some problems. one of the problems is error 0x80240014. recently, many users reflect that during the process of downloading and installing netflix, they often encounter this error. - The simple way to fix Google Play Store errors often encountered
 google play store failed and you cannot download or update certain applications. the following article will show you how to fix the google play store error without downloading or updating the application.
google play store failed and you cannot download or update certain applications. the following article will show you how to fix the google play store error without downloading or updating the application. - Microsoft currently allows downloading application installation files directly from the Microsoft Store website
 microsoft is accelerating plans to update its app store on windows 10 and 11 platforms to provide users with a simplified experience.
microsoft is accelerating plans to update its app store on windows 10 and 11 platforms to provide users with a simplified experience. - 10 ways to fix iPhone error that can't download apps
 can't download apps on iphone? here are the steps to troubleshoot when an app fails to install from the app store.
can't download apps on iphone? here are the steps to troubleshoot when an app fails to install from the app store. - How to Log Into the Microsoft Store
 the microsoft store is an online marketplace where you can buy everything microsoft and more. if you have windows 10, you have the microsoft store app that you can use to get other apps. you can also use a web browser on any computer to...
the microsoft store is an online marketplace where you can buy everything microsoft and more. if you have windows 10, you have the microsoft store app that you can use to get other apps. you can also use a web browser on any computer to...










 How to create notes in Action Center in Windows 10
How to create notes in Action Center in Windows 10 Microsoft will have some improvements to the taskbar menu in Windows 10
Microsoft will have some improvements to the taskbar menu in Windows 10 Windows 10 is about to have major changes to Project Reunion
Windows 10 is about to have major changes to Project Reunion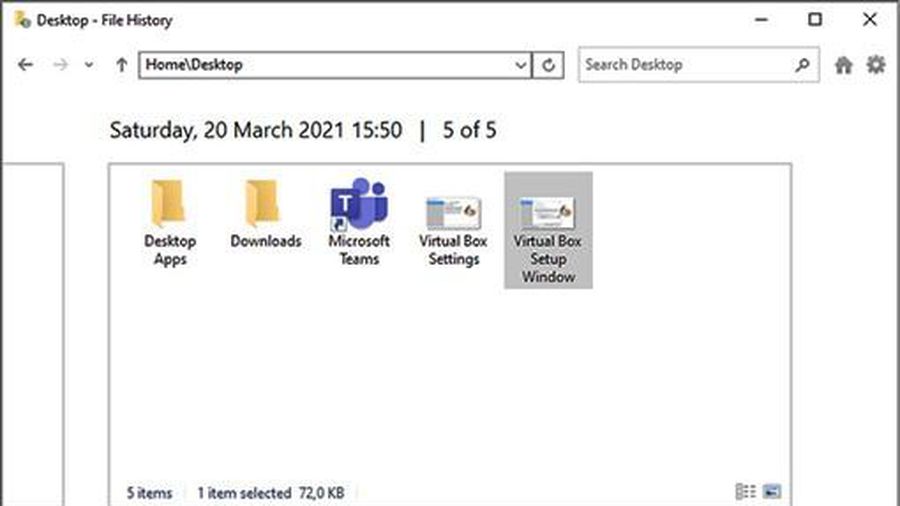 How to recover deleted files in Windows 10
How to recover deleted files in Windows 10 How to install Windows 10 from internal hard drive partition
How to install Windows 10 from internal hard drive partition