Top 7 ways to fix iPhone 12 cannot connect to WiFi
Note, these solutions are applicable on all current iPhone models, not just the iPhone 12.
Unable to connect to WiFi even though you entered the correct password, unusually slow Internet speed, router does not issue an IP address . are common errors when using iPhone. If you are experiencing the above problems, please follow the troubleshooting steps below. Note, these solutions are applicable on most iPhone models, not just iPhone 12.
1. Reboot the router
First, reboot the router by powering off the device, leave it for about 30 seconds and turn it on again. The router is like a mini computer with CPU, RAM and local memory, restarting the device can help fix problems of unknown cause.
Additionally, users should also visit the router's settings and update to the latest firmware version (if any).
Restart iPhone
When having problems, the first thing you need to do is restart the phone. For versions without a physical Home button (iPhone X or later), press and release the volume up button, press and release the volume down button, then hold the power button for a few seconds until the logo appears. Apple.
Conversely, if you are using older iPhone models, users only need to hold the power button and the Home button for a few seconds to restart the device.

3. Forget the WiFi network and reconnect
If you cannot connect to WiFi even though you entered the correct password, try forgetting the network and reconnecting.
To do this, go to Settings - WiFi, select the network you can't connect to and click Forget this network (forget this network). Then, the user just needs to reconnect and enter the corresponding password.
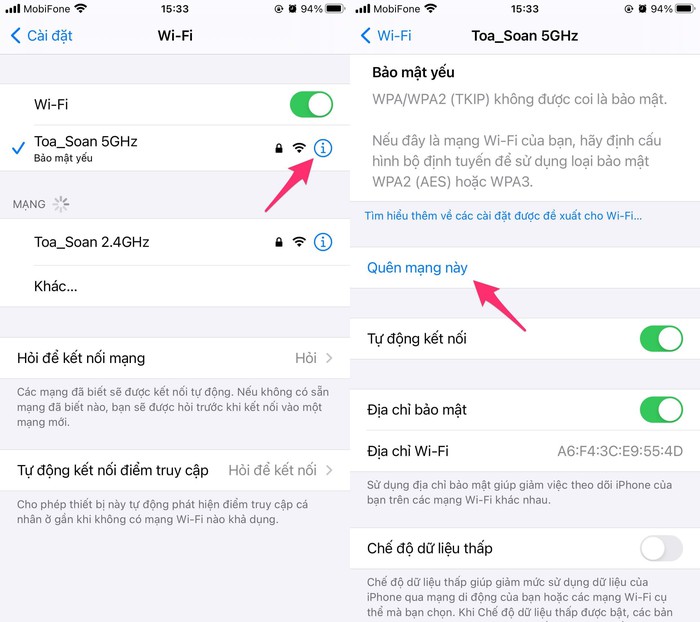
4. Reset network settings
Most network related problems can be fixed after resetting the network settings. Resetting the network settings will bring all settings related to WiFi, mobile data, Bluetooth . to the original default state.
To start, go to Settings - General - Reset - Reset network settings, and enter your password when prompted. Note, this will not affect existing data on iPhone.

5. Turn off VPN
If you've ever installed a VPN app (virtual private network), try uninstalling or disabling it by going to Settings - General and setting it to Not connected. .
6. Turn off WiFi Networking
Many users reported that they solved the problem by disabling WiFi Networking in Settings - Privacy - Location services - System services. Note, disabling this option does not affect the WiFi connection in use.
7. Change DNS
If the network access speed is slow, try changing DNS by going to Settings (settings) - WiFi on iPhone. Next, users just need to click on the 'i' icon in the right corner, in Configure DNS (configure DNS), choose Manual (manually), then click Add server (add server).

Finally, just enter one of the DNS servers below, then click Save to save it.
- CloudFlare DNS: 1.1.1.1 and 1.0.0.1 (secure and fastest speed today)
- AdGuard DNS: 176.103.130.130 and 176.103.130.131 (blocking ads, malware)
- OpenDNS: 208.67.222.222 and 208.67.220.220 (fast speed)
- Quad9 DNS: 9.9.9.9 and 149.112.112.112 (secure)
- Google DNS: 8.8.8.8 and 8.8.4.4 (fast speed)
If none of the above fixes the problem, try restoring your iPhone using iTunes and setting it up as a new device. In addition, users can also contact Apple authorized stores and service centers for assistance.
You should read it
- Instructions to play WiFi with iPhone / iPad
- Cause and how to fix iPhone error to catch Wifi but not access to the network
- 6 ways to fix Wifi connection errors on iPhone 6
- Instructions for deleting connected Wi-Fi addresses on iPhone
- WiFi error when connecting to a special network name that can be used to hack iPhone
- Difference between WiFi 5, WiFi 6 and WiFi 6E
- How to play Wifi from iPhone, Android to laptop
- What is WiFi 6E? How is WiFi 6E different from WiFi 6?
May be interested
- 5 ways to fix Apple Watch error not connecting to WiFi
 although apple watch can perform many functions offline, you still need an internet connection to take full advantage of its features. this is why you may be annoyed when your device refuses to connect to the wifi network.
although apple watch can perform many functions offline, you still need an internet connection to take full advantage of its features. this is why you may be annoyed when your device refuses to connect to the wifi network. - The most effective way to fix errors in computers and laptops that cannot connect to wifi
 there are many possible reasons why you cannot connect to wifi, the device reports a wifi error, or connects to the network. common fixes such as resetting the wifi modem or connecting to another wifi network can fix this problem. however, when the above methods are not effective, you can refer to the most effective ways to fix errors of computers and laptops not connecting to wifi compiled by tipsmake below.
there are many possible reasons why you cannot connect to wifi, the device reports a wifi error, or connects to the network. common fixes such as resetting the wifi modem or connecting to another wifi network can fix this problem. however, when the above methods are not effective, you can refer to the most effective ways to fix errors of computers and laptops not connecting to wifi compiled by tipsmake below. - 5 ways to fix Windows 10 can not connect to WiFi error
 connecting to wifi but not being able to access the network is one of the most frustrating things about using windows. how to fix the above situation?
connecting to wifi but not being able to access the network is one of the most frustrating things about using windows. how to fix the above situation? - Quick tips to check WiFi security on iPhone when connecting
 apple makes it easy to find out if a wifi network is safe before you connect. you don't need any software or other tools to help, just use the built-in settings on your iphone.
apple makes it easy to find out if a wifi network is safe before you connect. you don't need any software or other tools to help, just use the built-in settings on your iphone. - How to enable private WiFi on iPhone
 enabling private wifi on iphone assigns your iphone a random mac address when you connect to a network, avoiding revealing your activities. here's how to enable private wifi on iphone.
enabling private wifi on iphone assigns your iphone a random mac address when you connect to a network, avoiding revealing your activities. here's how to enable private wifi on iphone. - 4 ways to fix the computer cannot connect to WiFi
 if the computer cannot connect to wifi, you can apply the following tips to fix the above situation.
if the computer cannot connect to wifi, you can apply the following tips to fix the above situation. - What is Wifi direct? Wifi direct Used for? How to connect and use Wifi direct
 wifi direct is considered as one of the very convenient connection technologies on computers and phones in modern life. so what is wifi direct? what to do? how to connect and use, find out the article below!
wifi direct is considered as one of the very convenient connection technologies on computers and phones in modern life. so what is wifi direct? what to do? how to connect and use, find out the article below! - Special Characters Damage Wi-Fi Connections on iPhone and AirDrop
 if you are going to connect your iphone to a wifi with a strange name that contains special characters, be careful because it may cause your device to fail.
if you are going to connect your iphone to a wifi with a strange name that contains special characters, be careful because it may cause your device to fail. - You have problems with Wifi on iOS 11? This is how to fix it
 ios 11 gives you a lot of new features and improvements, but sadly, like any other ios software update, it has many problems. one of the problems that people are facing after updating their iphone or ipad to ios 11 is the wifi error.
ios 11 gives you a lot of new features and improvements, but sadly, like any other ios software update, it has many problems. one of the problems that people are facing after updating their iphone or ipad to ios 11 is the wifi error. - 7 ways to fix the computer can not connect to WiFi
 if you cannot connect to wifi while using a computer, you can apply the following 7 ways to fix the problem that the computer cannot connect to wifi to fix.
if you cannot connect to wifi while using a computer, you can apply the following 7 ways to fix the problem that the computer cannot connect to wifi to fix.





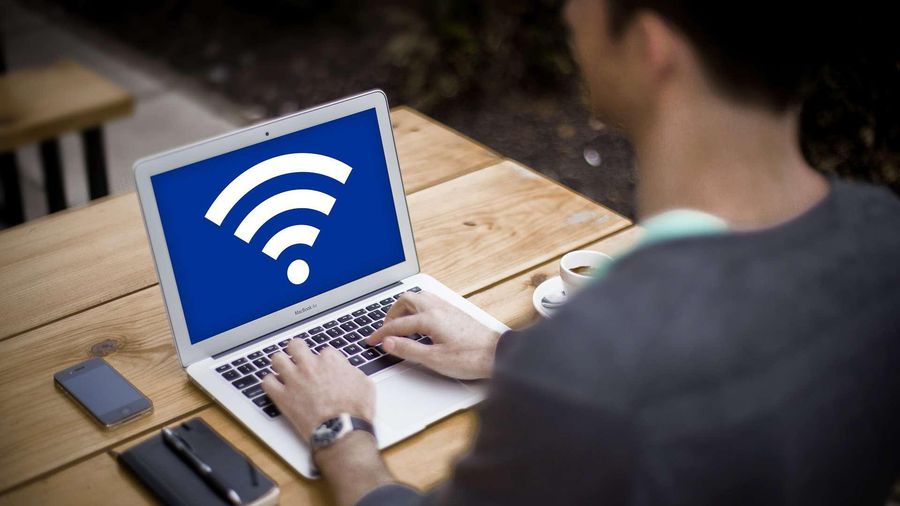




 How to share wifi password on iOS easily and quickly
How to share wifi password on iOS easily and quickly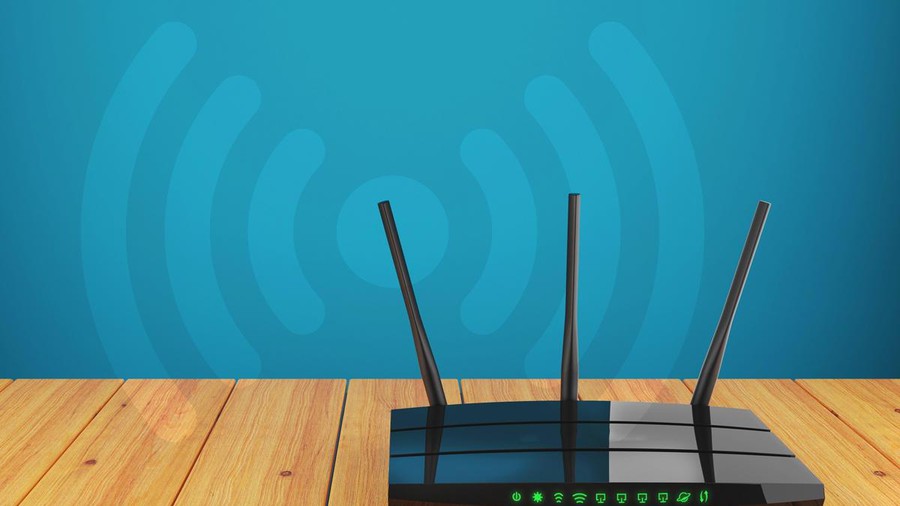 Why should you turn off Wi-Fi once a month?
Why should you turn off Wi-Fi once a month? Top 10 free software to broadcast WiFi on Laptop
Top 10 free software to broadcast WiFi on Laptop 7 ways to fix WiFi flutter on iOS 14
7 ways to fix WiFi flutter on iOS 14 How to install Miracast Connect app on Windows 10
How to install Miracast Connect app on Windows 10 Trick to fix the MacBook not catching the standard wifi and the most effective
Trick to fix the MacBook not catching the standard wifi and the most effective