How to view network-based applications on Windows 10
Windows can tell users which applications are using the network and the amount of data used. You can also view the list of applications that have used the network in the past 30 days.
The following article will show you how to view the application has been using the Internet along with its Internet usage and general network.
- How to block Internet connection software, Windows 10 applications
- Monitor and save Internet capacity on Windows 10
- Check hidden connections to the Internet in Windows
Use Task Manager to see the current network usage
To check exactly which applications are using your network and the amount of data consumed to download and upload, you need to access Task Manager.
To open Task Manager, right-click the taskbar and select Task Manager or press Ctrl + Shift + Esc .
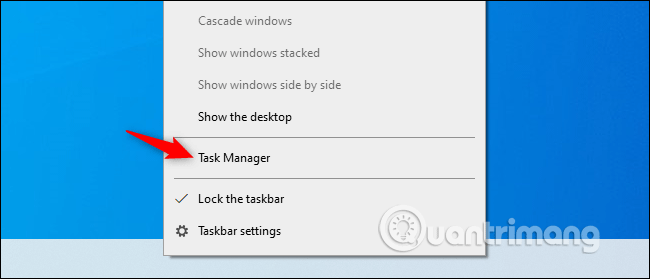
In the list of processes, click Network to sort the list of processes according to network usage. From this list, you will see applications that are using the network along with the bandwidth they are consuming.
If you don't see the Network, you need to click on More Details first.
Technically, this list is not complete, because if a process does not use a lot of network resources, Windows will round down to 0 Mbps (Megabit / sec). This is just a quick way to see which process is using a significant amount of bandwidth.

Use the Resource Monitor to see details of network usage
To get more detailed information, you should use the Resource Monitor application. You can launch it by searching the Resource Monitor in the Start menu or clicking the Performance tab in Task Manager, then clicking the Open Resource Monitor at the bottom of the window.

Click on the Network tab to see a list of processes that are downloading or uploading data over the network. You can also see the amount of data they're transmitting in bytes per second.
This way, you can also see processes that use a small amount of network bandwidth that is not displayed in Task Manager.

With both lists in the Task Manager and Resource Monitor, you can right-click an application and select Search Online to find more information about that process.
See network data usage over the past 30 days
Windows 10 keeps a list of applications that use the network and their usage in the past 30 days.
To find this information, go to Settings> Network & Internet> Data Usage , click on View usage per app at the top of the window. You can press Win + I to open the Settings application.

From here, you can scroll down and view applications that have used the network in the past 30 days.
If you are using a Wifi network, you will see applications that use the existing Wifi network or a list of applications that use the network on all connected Wi-Fi networks. Select the network you want to view from the Show usage from box.

You will see that the culprit consumes the most network data at the top of the list. Below the list are applications that rarely connect to the Internet and do not use much data.
I wish you all success!
You should read it
- 7 extremely interesting Wifi features on Windows 10 not everyone knows
- How to monitor GPU performance in Task Manager of Windows 10
- How to use Instagram for new users
- How to fix GPU usage spike to 100% on Windows
- How to view the application's energy usage with Task Manager on Windows 10
- How to manage battery usage for each application on Windows 10
- How to monitor network usage for Linux processes
- How to reset network data usage on Windows 10
May be interested
- Fix basic network applications with Wireshark (Ethereal)
 network protocol analysis is a technique commonly used to view, in real time mode, data streams sent and received through a network interface.
network protocol analysis is a technique commonly used to view, in real time mode, data streams sent and received through a network interface. - How to view Network Adapter details in Windows 10
 i will show you two ways to see details about network adapters in windows 10: one is to use a tool that is integrated into the system, the other is to use the great nirsoft tool called networkinterfacesview, which allows you to find understand a little deeper.
i will show you two ways to see details about network adapters in windows 10: one is to use a tool that is integrated into the system, the other is to use the great nirsoft tool called networkinterfacesview, which allows you to find understand a little deeper. - Warning: Cyber attacks targeting web applications increase rapidly in 2019
 dawn smeaton, director of web application security at trend micro, said today's web-based applications are the new targets for hackers.
dawn smeaton, director of web application security at trend micro, said today's web-based applications are the new targets for hackers. - How to use Task View on Windows 11
 windows 11's task view is a powerful feature that allows you to manage multiple application windows on different virtual desktops.
windows 11's task view is a powerful feature that allows you to manage multiple application windows on different virtual desktops. - Steps to view network IP address on Windows 11
 how to see the network ip address on windows 11. once you know the ip address, you can share data in the lan, connect a gaming computer, etc.
how to see the network ip address on windows 11. once you know the ip address, you can share data in the lan, connect a gaming computer, etc. - Prevent hackers from attacking by analyzing IPS network behavior
 in this article we will show you two methods: signature-based method and network behavior analysis method based on anomalous signs (nba).
in this article we will show you two methods: signature-based method and network behavior analysis method based on anomalous signs (nba). - How to View Shared Folders on Windows
 this wikihow teaches you how to view a list of every folder you're sharing on your windows network. right-click the menu. it's usually at the bottom-left corner of the screen.
this wikihow teaches you how to view a list of every folder you're sharing on your windows network. right-click the menu. it's usually at the bottom-left corner of the screen. - How to change the Group by view of a folder in Windows 10
 in windows, you can change the template, column width, group by view, sort by, etc. for files in the folder the way you want. this tutorial will show you how to change the group by view for a folder in file explorer on windows 10.
in windows, you can change the template, column width, group by view, sort by, etc. for files in the folder the way you want. this tutorial will show you how to change the group by view for a folder in file explorer on windows 10. - 8 ways to speed up network through Regedit in Windows 10
 there are many applications that promise to give you better network functionality and extremely high internet speeds. usually, these apps are nothing but gimmicky interfaces and offer no practical benefit. some of these options might even be malware.
there are many applications that promise to give you better network functionality and extremely high internet speeds. usually, these apps are nothing but gimmicky interfaces and offer no practical benefit. some of these options might even be malware. - How to hide the 'Task View' button on Windows 11
 similar to windows 10, windows 11 provides users with a 'task view' button on the taskbar (taskbar). when you click this button, you can see a list of tasks running in the system, especially open files, windows and desktop.
similar to windows 10, windows 11 provides users with a 'task view' button on the taskbar (taskbar). when you click this button, you can see a list of tasks running in the system, especially open files, windows and desktop.










 How to delete items from the New Item menu in File Explorer
How to delete items from the New Item menu in File Explorer How to change the color and size of the mouse pointer on Windows 10
How to change the color and size of the mouse pointer on Windows 10 How to select the default boot operating system in Windows 10
How to select the default boot operating system in Windows 10 Install CentOS on Windows 10 WSL
Install CentOS on Windows 10 WSL How to turn on automatic registry backup in Windows 10
How to turn on automatic registry backup in Windows 10 How to install Nextcloud server on Windows 10
How to install Nextcloud server on Windows 10