How to Use the Xposed Framework
Part 1 of 4:
Preparing to Install
-
 Make sure that your Android's operating system is compatible. As of December 2017, the Xposed Framework is usable with Marshmallow (6) and Nougat (7) operating systems, but not with Oreo (8).
Make sure that your Android's operating system is compatible. As of December 2017, the Xposed Framework is usable with Marshmallow (6) and Nougat (7) operating systems, but not with Oreo (8).- You can check your phone's operating system by opening Settings, scrolling down and tapping About phone, and looking at the number next to the "Operating system" section.
-
 Back up your Android. Before installing the Xposed Framework, it's important to make sure that your data is backed up and ready to restore in case something goes wrong during the installation.
Back up your Android. Before installing the Xposed Framework, it's important to make sure that your data is backed up and ready to restore in case something goes wrong during the installation.- This is especially important if you haven't yet rooted your phone.
-
 Root your Android. If your Android isn't already rooted, do so now, as you'll need your Android to be rooted before you can install the Xposed Framework.
Root your Android. If your Android isn't already rooted, do so now, as you'll need your Android to be rooted before you can install the Xposed Framework.- Keep in mind that rooting your Android generally is against the manufacturer's terms of use.
-
 Enable downloads from unknown sources. This will allow you to download and install the Xposed Framework installer program. To do so:[1]
Enable downloads from unknown sources. This will allow you to download and install the Xposed Framework installer program. To do so:[1]- Open Settings

- Tap Security or Lock screen and security
- Tap the grey "Unknown sources" switch

- Tap OK if prompted.
- Open
-
 Find your Android's CPU type. You'll need to know whether your Android uses a 32-bit ARM, 64-bit ARM, or Intel CPU.
Find your Android's CPU type. You'll need to know whether your Android uses a 32-bit ARM, 64-bit ARM, or Intel CPU.- AIDA64 is a good app to use, as you can download it, open it, and immediately select CPU to see your Android's CPU type without having to enter any code.
Part 2 of 4:
Downloading the Installer
-
 OpenChrome. Tap the Chrome app icon in the App Drawer to do so.
OpenChrome. Tap the Chrome app icon in the App Drawer to do so.
-
 Tap the address bar. It's at the top of the screen. This will select the address bar's contents.
Tap the address bar. It's at the top of the screen. This will select the address bar's contents. -
 Go to the APK Mirror site. Type https://www.apkmirror.com/ into Chrome, then tap the ↵ Enter key.
Go to the APK Mirror site. Type https://www.apkmirror.com/ into Chrome, then tap the ↵ Enter key. -
 Tap the search bar. It's in the upper-right side of the page.
Tap the search bar. It's in the upper-right side of the page. -
 Search for the Xposed installer. Type xposed installer 3.1.4 into the search bar and tap ↵ Enter.
Search for the Xposed installer. Type xposed installer 3.1.4 into the search bar and tap ↵ Enter. -
 Find the "Xposed Installer 3.1.4 entry" and tap it. It should be in the middle of the page.
Find the "Xposed Installer 3.1.4 entry" and tap it. It should be in the middle of the page. -
 Tap DOWNLOAD APK. This button is in the lower-right corner of the Xposed Installer page, though you may need to scroll down to see it on some phones.
Tap DOWNLOAD APK. This button is in the lower-right corner of the Xposed Installer page, though you may need to scroll down to see it on some phones.- You may have to tap YES, OK, or ALLOW before the app will download.
-
 Tap the "download complete" notification when prompted. It will appear at the top of the screen. This will open the Xposed Installer's APK page.
Tap the "download complete" notification when prompted. It will appear at the top of the screen. This will open the Xposed Installer's APK page. -
 Tap INSTALL. It's in the bottom-right corner of the screen. Doing so will install the Xposed Installer app on your Android.
Tap INSTALL. It's in the bottom-right corner of the screen. Doing so will install the Xposed Installer app on your Android.- Again, you may have to confirm this action by tapping YES, OK, or ALLOW.
Part 3 of 4:
Installing Xposed
-
 Open the Xposed Installer. Tap the Xposed Installer app icon in your Android's App Drawer.
Open the Xposed Installer. Tap the Xposed Installer app icon in your Android's App Drawer. -
 Tap ☰. It's in the top-left corner of the screen. A pop-out menu will appear.
Tap ☰. It's in the top-left corner of the screen. A pop-out menu will appear. -
 Tap Framework. This tab is in the pop-out menu.
Tap Framework. This tab is in the pop-out menu. -
 Tap INSTALL/UPDATE. You'll find this option near the top of the page. This prompts a pop-up menu to display.
Tap INSTALL/UPDATE. You'll find this option near the top of the page. This prompts a pop-up menu to display. -
 Tap Install. It's in the pop-up menu.
Tap Install. It's in the pop-up menu. -
 Tap GRANT when prompted. The Xposed Framework will begin installing on your Android.[2]
Tap GRANT when prompted. The Xposed Framework will begin installing on your Android.[2] -
 Wait for the Xposed Framework to install. This may take a few minutes.
Wait for the Xposed Framework to install. This may take a few minutes. -
 Tap Reboot when prompted. It's in the bottom-right corner of the screen. Your Android will restart itself, after which point the Xposed Framework will be officially installed.
Tap Reboot when prompted. It's in the bottom-right corner of the screen. Your Android will restart itself, after which point the Xposed Framework will be officially installed.
Part 4 of 4:
Installing Mods
-
 Open the Xposed Installer. Tap the Xposed Installer app icon.
Open the Xposed Installer. Tap the Xposed Installer app icon. -
 Tap ☰. This is in the top-left corner of the screen.
Tap ☰. This is in the top-left corner of the screen. -
 Tap Download. It's an option in the pop-out menu. Doing so opens a list of modules available for download.
Tap Download. It's an option in the pop-out menu. Doing so opens a list of modules available for download. -
 Find a module to download. Scroll through the options until you find a module that you would like to install.
Find a module to download. Scroll through the options until you find a module that you would like to install. -
 Select a module. Tap the module that you want to use.
Select a module. Tap the module that you want to use. -
 Tap the Versions tab. It's at the top of the screen.[3]
Tap the Versions tab. It's at the top of the screen.[3] -
 Tap Download. You'll find this near the top of the page. Doing so will prompt the module to download.
Tap Download. You'll find this near the top of the page. Doing so will prompt the module to download. -
 Tap ☰ again, then tap Modules. This will bring up a list of your currently installed modules.
Tap ☰ again, then tap Modules. This will bring up a list of your currently installed modules. -
 Select modules for installation. Check the box next to any module that you want to install.
Select modules for installation. Check the box next to any module that you want to install. -
 Restart your phone. Press and hold your phone's "Power" button until a menu appears, then tap Restart. Once your phone finishes restarting, the checked modules will be installed.
Restart your phone. Press and hold your phone's "Power" button until a menu appears, then tap Restart. Once your phone finishes restarting, the checked modules will be installed.
5 ★ | 1 Vote
You should read it
- How to block Youtube ads on Android devices (without Xposed)
- How to bring iPhone status bar to Android
- How to fix corrupted macOS installer errors
- Microsoft allows users to reactivate Windows App installer
- How to turn off Windows Installer to block MSI package
- Fix Opera installer crashes downloading on Windows
- Fix GameLoop error without Google Installer
- Top 15 best feature enhancement apps for Android
May be interested
- TOP 10 best Web Framework, most worth using
 what is web framework? which web framework should i use? introducing to you the top 10 best web frameworks today that you should know
what is web framework? which web framework should i use? introducing to you the top 10 best web frameworks today that you should know - How to activate .Net Framework 3.5 on Windows 10
 how to enable .net framework 3.5 on win10. some old software still works and requires .net framework 3.5 and you have to do the following to re-enable .net framework 3.5 on windows 10.
how to enable .net framework 3.5 on win10. some old software still works and requires .net framework 3.5 and you have to do the following to re-enable .net framework 3.5 on windows 10. - Microsoft warns many versions of .NET Framework will expire in April
 microsoft has just moved to remind users and customers that many versions of the .net framework signed with an insecure hash algorithm (sha-1) will expire at the end of april 2022.
microsoft has just moved to remind users and customers that many versions of the .net framework signed with an insecure hash algorithm (sha-1) will expire at the end of april 2022. - Microsoft announced the death of many old versions of .NET Framework
 microsoft has officially announced that a series of versions of the .net framework using the legacy and insecure secure hash algorithm 1 (sha-1) will enter the end of support. (death) in 2022.
microsoft has officially announced that a series of versions of the .net framework using the legacy and insecure secure hash algorithm 1 (sha-1) will enter the end of support. (death) in 2022. - What is the Microsoft .NET Framework? Why do I need to install .Net Framework on my computer?
 what is the microsoft .net framework? why is .net framework installed on the computer ?. when we install the software on our computer, we will encounter some cases that require the computer to have the .net framework to run. so what is the .net framework, at
what is the microsoft .net framework? why is .net framework installed on the computer ?. when we install the software on our computer, we will encounter some cases that require the computer to have the .net framework to run. so what is the .net framework, at - Instructions for installing .NET Framework 3.5 Offline on Windows 10
 windows 10 is installed with .net framework 4.5. however, many applications developed from windows vista and windows 7 require the .net framework v3.5 version installed with the .net framework version 4.5.
windows 10 is installed with .net framework 4.5. however, many applications developed from windows vista and windows 7 require the .net framework v3.5 version installed with the .net framework version 4.5. - How to check .NET Framework version on Windows 10
 some software requires you to install the appropriate version of the .net framework to run, here are the two simplest and most common ways to check the .net framework version.
some software requires you to install the appropriate version of the .net framework to run, here are the two simplest and most common ways to check the .net framework version. - Download Net Framework 4.5 full Online - Offline
 microsoft .net framework 4.5.2 full is a programming platform that supports the use and installation of software on personal computers. net framework 4.5.2 is a new upgraded version with many features that support many software on the system, helping your operating system operate more stably and securely.
microsoft .net framework 4.5.2 full is a programming platform that supports the use and installation of software on personal computers. net framework 4.5.2 is a new upgraded version with many features that support many software on the system, helping your operating system operate more stably and securely. - Instructions for installing .NET Framework 3.5 on Windows 10
 this guide will show you different ways to install .net framework 3.5 online and offline in windows 10.
this guide will show you different ways to install .net framework 3.5 online and offline in windows 10. - Express Framework in Node.js
 express is a small framework and utility for building web applications, providing a huge amount of powerful features for developing web and mobile applications. it is easy to develop fast applications based on node.js for web applications. below are the basic features of express framework.
express is a small framework and utility for building web applications, providing a huge amount of powerful features for developing web and mobile applications. it is easy to develop fast applications based on node.js for web applications. below are the basic features of express framework.
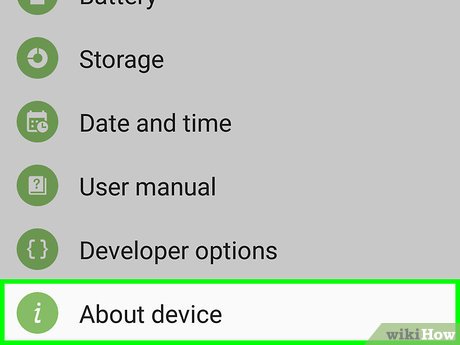
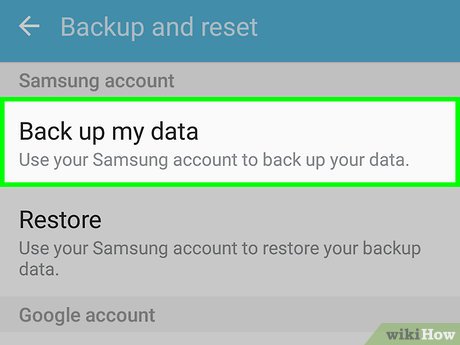











































 How to Install Scipy
How to Install Scipy How to Install Labview
How to Install Labview How to Use Nexus Mods for Skyrim with Workshop Mods Installed
How to Use Nexus Mods for Skyrim with Workshop Mods Installed How to Install Windows 1.Xx
How to Install Windows 1.Xx How to Uninstall Google Drive on Mac
How to Uninstall Google Drive on Mac How to Reinstall Gameloft's Spider Man Unlimited While Retaining Your Data
How to Reinstall Gameloft's Spider Man Unlimited While Retaining Your Data