How to Use the Touch Bar on a Mac
Part 1 of 7:
Performing System Functions
-
 Find the system functions. The system functions on the Touch Bar will almost always be present on the right side, in a section referred to as the Control Strip.
Find the system functions. The system functions on the Touch Bar will almost always be present on the right side, in a section referred to as the Control Strip. -
 Tap the Brightness button.
Tap the Brightness button. -
 Drag your finger left and right to adjust the brightness.
Drag your finger left and right to adjust the brightness. -
 Tap(volume button).
Tap(volume button).
-
 Drag your finger left and right to adjust the volume.
Drag your finger left and right to adjust the volume. -
 Tap the Mute button to mute your Mac. Tap it again to unmute it.
Tap the Mute button to mute your Mac. Tap it again to unmute it. -
 Tap(Siri button) to start Siri. This will launch Siri and allow you to use voice commands.
Tap(Siri button) to start Siri. This will launch Siri and allow you to use voice commands.
-
 Tap the < button to expand the system functions. You'll see other commonly-used system functions appear, such as keyboard brightness and playback controls.
Tap the < button to expand the system functions. You'll see other commonly-used system functions appear, such as keyboard brightness and playback controls.
Part 2 of 7:
Using the Touch Bar with Finder
-
 Tap the < and > buttons to move back and forth. This will take you to the previous location or the location you just came from.
Tap the < and > buttons to move back and forth. This will take you to the previous location or the location you just came from. -
 Tap the Sort button to change the sorting. This will display a new set of options in the Touch Bar. You can tap how you want icons displayed, as well as the sorting order.
Tap the Sort button to change the sorting. This will display a new set of options in the Touch Bar. You can tap how you want icons displayed, as well as the sorting order. -
 Tap the Eye button to open Quick Look. This will display the items in your Quick Look folder.
Tap the Eye button to open Quick Look. This will display the items in your Quick Look folder. -
 Tap(share button) to share your selected files. This button looks like a square with an arrow coming out of the top. You'll see all of the different sharing options appear, including Mail, Messages, AirDrop, Notes, and any other app that supports file sharing. Swipe left and right to see more options.
Tap(share button) to share your selected files. This button looks like a square with an arrow coming out of the top. You'll see all of the different sharing options appear, including Mail, Messages, AirDrop, Notes, and any other app that supports file sharing. Swipe left and right to see more options.
- Tapping a sharing option will open that app with the selected files added for sharing.
- The Share button is not available unless files are selected.
-
 Tap the Tag button to add tags to files and folders. This allows you to color code your files and folders for easy identification.
Tap the Tag button to add tags to files and folders. This allows you to color code your files and folders for easy identification. -
 Tap the X to close. This will close any open submenu in the Touch Bar and return to the Finder navigation menu.
Tap the X to close. This will close any open submenu in the Touch Bar and return to the Finder navigation menu.
Part 3 of 7:
Using the Touch Bar with Safari
-
 Tap a favorite website to load it. This bar appears whenever a new tab is opened. Tap the "X" to close the list of favorites.
Tap a favorite website to load it. This bar appears whenever a new tab is opened. Tap the "X" to close the list of favorites. -
 Tap the < and > to go back and forth. This will take you to your previous page or the page that you just came back from.
Tap the < and > to go back and forth. This will take you to your previous page or the page that you just came back from. -
 Tap(magnifying glass icon) to enter a search or website address. This will perform the search using Safari's default search engine.
Tap(magnifying glass icon) to enter a search or website address. This will perform the search using Safari's default search engine.
-
 Tap the New Tab button to open another tab.
Tap the New Tab button to open another tab.
Part 4 of 7:
Adding Emoji to Messages
-
 Tap the Smiley button. This button appears in apps that support emoji characters, notably Mail and Messages.
Tap the Smiley button. This button appears in apps that support emoji characters, notably Mail and Messages. -
 Tap the Category button. You'll see this on the left side of the Touch Bar.
Tap the Category button. You'll see this on the left side of the Touch Bar. -
 Tap the category of emoji that you want to browse.
Tap the category of emoji that you want to browse. -
 Swipe left and right to view the available characters.
Swipe left and right to view the available characters. -
 Tap an emoji to add it to whatever you're typing.
Tap an emoji to add it to whatever you're typing.
Part 5 of 7:
Customizing an App's Touch Bar
-
 Open the app that you want to customize the Touch Bar for. Most apps that support the Touch Bar will also allow you to customize which buttons appear on it. This goes for Apple apps as well as third-party apps.
Open the app that you want to customize the Touch Bar for. Most apps that support the Touch Bar will also allow you to customize which buttons appear on it. This goes for Apple apps as well as third-party apps. -
 Click the View menu.
Click the View menu. -
 Click Customize Touch Bar.
Click Customize Touch Bar. -
 Click and hold an item you want to add.
Click and hold an item you want to add. -
 Drag the held item to the bottom of the screen.
Drag the held item to the bottom of the screen. -
 Drag the item left and right in the Touch Bar.
Drag the item left and right in the Touch Bar. -
 Place the item on the Touch Bar in the desired location.
Place the item on the Touch Bar in the desired location. -
 Click and drag an item out of the Touch Bar to remove it.
Click and drag an item out of the Touch Bar to remove it. -
 Tap Done in the Touch Bar when you're finished customizing.[1]
Tap Done in the Touch Bar when you're finished customizing.[1]
Part 6 of 7:
Customizing System Functions
- Click the Apple menu. You'll find this in the upper-left corner of the screen.
- Click System Preferences.
- Click Keyboard.
- Click the Keyboard tab.
- Click Customize Control Strip.
- Click and hold an item that you want to add.
-
 Drag the item to the bottom of the screen.
Drag the item to the bottom of the screen. -
 Continue dragging until it appears in the Touch Bar.
Continue dragging until it appears in the Touch Bar. -
 Release the mouse when it is in the desired position.
Release the mouse when it is in the desired position. -
 Move your cursor to the Touch Bar to remove items. You'll see your cursor appear in the Touch Bar when you move it to the bottom of the screen.
Move your cursor to the Touch Bar to remove items. You'll see your cursor appear in the Touch Bar when you move it to the bottom of the screen. -
 Click and hold an item in the Touch Bar you want to remove.
Click and hold an item in the Touch Bar you want to remove. -
 Drag the item to the trash. You'll see this on the left side of the Touch Bar.[2]
Drag the item to the trash. You'll see this on the left side of the Touch Bar.[2]
Part 7 of 7:
Setting Up Touch ID
- Click the Apple menu. You'll find this in the upper-left corner of the screen.
- Click System Preferences.
- Click Touch ID. If you don't see this option, click the Show All button at the top of the window. The icon is a grid with 12 dots.
- Click Add a fingerprint.
-
 Type your account password.
Type your account password. -
 Place your finger on the Touch ID sensor when prompted.
Place your finger on the Touch ID sensor when prompted. -
 Lift and place again in a slightly different position.
Lift and place again in a slightly different position. -
 Repeat placing your finger until the scan is complete. Make sure you move your finger slightly each time so that the scanner can read all angles.
Repeat placing your finger until the scan is complete. Make sure you move your finger slightly each time so that the scanner can read all angles. -
 Click the checkboxes for the services you want to use. You can use your fingerprint to unlock your Mac, enable Apple Pay in Safari, and authorize purchases in the iTunes and App Stores.
Click the checkboxes for the services you want to use. You can use your fingerprint to unlock your Mac, enable Apple Pay in Safari, and authorize purchases in the iTunes and App Stores. -
 Unlock your Mac with your fingerprint. Once enabled, you can unlock your Mac from the login screen by simply placing your finger on the Touch ID sensor.[3]
Unlock your Mac with your fingerprint. Once enabled, you can unlock your Mac from the login screen by simply placing your finger on the Touch ID sensor.[3]
5 ★ | 2 Vote
You should read it
- What's New in Siri on iOS 15
- How to use 'Hey Siri' on an old Mac
- How to translate many languages on Siri iOS 11
- How to turn off Siri on iPhone, iPad
- How to have Siri call your name
- How to disable and delete Siri history
- How to use Siri Shortcuts to manipulate quickly and smartly on iPhone
- How to Enable Siri
May be interested
- How to fix faulty Touch ID, Touch ID not working
 on a beautiful day when you suddenly check and find your touch id is not working, it will be a little more difficult to turn on the device and how to fix the touch id faulty, not working now?
on a beautiful day when you suddenly check and find your touch id is not working, it will be a little more difficult to turn on the device and how to fix the touch id faulty, not working now? - Should you buy a touchscreen PC?
 microsoft has integrated touch screen functionality into the windows operating system interface. if you are considering buying a new computer, consider the pros and cons of a touch screen windows pc.
microsoft has integrated touch screen functionality into the windows operating system interface. if you are considering buying a new computer, consider the pros and cons of a touch screen windows pc. - Time of multi-touch
 since the advent of iphone, multi-touch technology has created a new wave for multi-touch screens ...
since the advent of iphone, multi-touch technology has created a new wave for multi-touch screens ... - How to fix Touch ID not working on MacBook
 touch id is a great utility that not only makes it easier for you to sign in to your macbook, but also serves as a convenient, secure method of identity verification.
touch id is a great utility that not only makes it easier for you to sign in to your macbook, but also serves as a convenient, secure method of identity verification. - Instructions on how to turn off the touch screen on Android phones for children
 with touch lock application, you can temporarily touch the touch screen on your android phone screen and be completely assured with children pressing the wrong key or some important feature. here's how to use touch lock to turn off the touch screen on android.
with touch lock application, you can temporarily touch the touch screen on your android phone screen and be completely assured with children pressing the wrong key or some important feature. here's how to use touch lock to turn off the touch screen on android. - Apple will death 3D Touch on iPhone?
 according to analysts, 3d touch - a feature that uses force on the iphone touch screen to preview content or quickly open apple apps will no longer appear on the iphone next year.
according to analysts, 3d touch - a feature that uses force on the iphone touch screen to preview content or quickly open apple apps will no longer appear on the iphone next year. - 'Magic' behind the touch screen
 the screen of the iphone, the ds game machine, the coffee table and the computer ... help the user to drag and drop the icon and enter the character right on it without the keyboard
the screen of the iphone, the ds game machine, the coffee table and the computer ... help the user to drag and drop the icon and enter the character right on it without the keyboard - How to transfer and run the application right on the Touch Bar
 touchswitcher and rocket installed on the mac are 2 applications to help users convert or run the application right on the touch bar.
touchswitcher and rocket installed on the mac are 2 applications to help users convert or run the application right on the touch bar. - How to add backup Touch ID on Mac
 touch id on mac works the same way on iphone. it replaces passwords and many other things. special can support multiple fingerprints, or multiple users. adding fingerprints is simpler than you think.
touch id on mac works the same way on iphone. it replaces passwords and many other things. special can support multiple fingerprints, or multiple users. adding fingerprints is simpler than you think. - Laptop touch screen grows slowly
 according to npd displaysearch, the output of touch screen laptops sold in 2013 will reach about 20 million units.
according to npd displaysearch, the output of touch screen laptops sold in 2013 will reach about 20 million units.

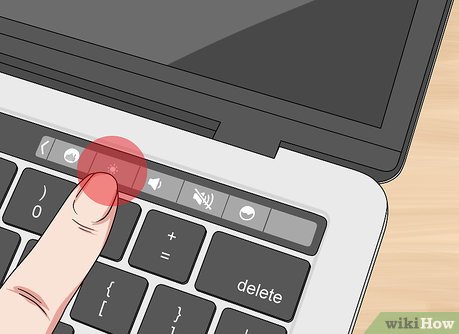

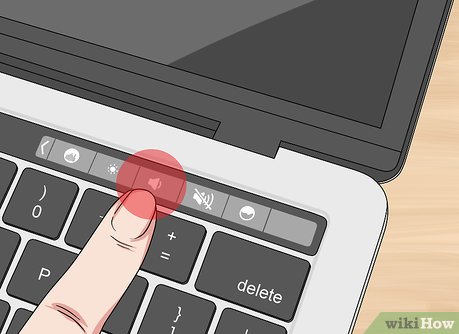






















































 How to Use Picture in Picture on a Mac
How to Use Picture in Picture on a Mac How to Make an Invisible Folder
How to Make an Invisible Folder How to Play Games in Your Mac Terminal
How to Play Games in Your Mac Terminal How to Zip a File on a Mac
How to Zip a File on a Mac How to Change the Default WiFi Network on a Mac
How to Change the Default WiFi Network on a Mac How to Create a Sticky Note on a Mac's Dashboard
How to Create a Sticky Note on a Mac's Dashboard