How to fix Touch ID not working on MacBook
However, Touch ID can sometimes crash, stop working, disrupting your experience. Here are some troubleshooting methods that you can experiment with, before considering taking your device to a service center for repair.
Some common errors with Touch ID
Basically, there are two situations where Touch ID could get you in trouble. The first problem is that Touch ID still works, but can't recognize the fingerprint. This can happen for a number of reasons, but most of them are easy to deal with.
The second problem is that Touch ID doesn't work at all. For example, you might see a message that you have reached your limit of memorized fingerprints, even if you haven't added any yet. Or you may also see a failed Touch ID registration message when you try to add a fingerprint. Fixing these types of errors takes a little more work, but is usually relatively simple.
Basic ways to fix errors
If Touch ID seems to be working properly but is not recognizing the fingerprint, the first thing you should try is cleaning the sensor surface. You can use a clean, dry paper towel or a special wipe for electronics to wipe the sensor surface. Alternatively, you can also wipe your fingertips clean. If your hands sweat a lot, this could also be the cause of the problem.
Second, recall if your Touch ID failed after you applied the new operating system update. Try updating macOS again to see if the problem is resolved. Click the Apple Icon at the top right of the screen, then select System Preferences. Click 'Software Updates' and macOS will automatically check for updates.

You can also try adding another fingerprint. Open System Preferences, then go to Touch ID. Select 'Add Fingerprint' and follow the instructions to add a new fingerprint.

Try Touch ID in Safe Mode
To determine if Touch ID is working properly on your Mac, you can restart the system in Safe Mode to see if Touch ID works in this mode. It's a simple process, but the steps are slightly different if you're using a Mac with an Apple Silicon chip like the M1.
Boot into Safe Mode on an Intel Mac
If your Mac is on, click the Apple menu in the top right and select Restart. If it turns off, press the power button.

When the computer powers on, hold down the Shift button until you see the sign-in prompt, release the shift key, and sign in to your Mac as usual.
Boot into Safe Mode on an Apple-powered Mac
Turn off your Mac, then press and hold the power button. Keep holding the button until you see the boot options window. Select your boot drive (usually only one), then hold Shift and click 'Continue in Safe Mode'.
Once you've rebooted the system in Safe Mode, navigate to System Preferences > Touch ID settings page and try adding a fingerprint. If everything works, restart your Mac as usual and see if the problem persists.
Reset Touch ID on macOS
There are two ways to reset Touch ID settings on a MacBook Pro. Both are relatively easy to do, but there are some risks that you need to be aware of.
Reset the Mac's SMC
Resetting your Mac's system management controller (SMC) can fix many problems and won't cause any problems with your system. The steps are very simple.

First, shut down your Mac as usual, then press and hold the power button for at least 10 seconds and then release it. Wait for a moment, then press the power button to turn the device back on.
Now, try Touch ID to see if the problem is resolved.
Securely Erase Encrypted Data (Secure Enclave) on Your Mac
Deleting Secure Enclave data can solve Touch ID issues, but it comes with some risks.
(Warning: If your Mac uses the Apple T2 security chip, deleting Secure Enclave data will also delete all data on your Mac. Make sure your Mac isn't using the chip. T2, or you have backed up all important data on the system).
Reboot your Mac into recovery mode by selecting Restart from the Apple menu and holding down the 'R' key while the system reboots. While in recovery mode, open a terminal by navigating to Utilities > Terminal.

Run the following command:
xartutil --erase-all
Now, restart your Mac and try adding a fingerprint to Touch ID.
Touch ID not working due to hardware problem
Assuming you've done all of the steps above and still Touch ID isn't working, it might be time to contact Apple support or the store where you bought it. They may have workarounds that we haven't covered here, depending on the type of MacBook you're using. They can also help you narrow down the problem, see if it's a hardware problem.
You should read it
- How to change Touch Bar into traditional key row on Macbook Pro
- How to customize Touch Bar on Macbook Pro
- How to restart the Touch Bar on macOS
- How to fix when Chromebook touch screen is not working
- How to fix iPhone touch screen not working
- Did you know the tricks to use 3D Touch on iPhone?
- Useful shortcuts on iPhone with 3D Touch without your knowledge
- Touch Eee PC Touch Netbook
May be interested
- Top 5 MacBooks worth spending money on in 2025
 decided you want a macbook but can't decide between the macbook air and macbook pro? here are some suggestions from laptop mag experts.
decided you want a macbook but can't decide between the macbook air and macbook pro? here are some suggestions from laptop mag experts. - Best Apple MacBook deals for 2020: Get the brand new MacBook Air for $950
 plus: the 16-inch macbook pro is now selling at its all-time lowest price.
plus: the 16-inch macbook pro is now selling at its all-time lowest price. - The 10-year-old MacBook is still not too late to make the MacBook great as it was
 macbook 10-year anniversary, there are some things apple should do with the product that used to be this best computer.
macbook 10-year anniversary, there are some things apple should do with the product that used to be this best computer. - How to transfer and run the application right on the Touch Bar
 touchswitcher and rocket installed on the mac are 2 applications to help users convert or run the application right on the touch bar.
touchswitcher and rocket installed on the mac are 2 applications to help users convert or run the application right on the touch bar. - Best Apple MacBook deals for 2020: The new MacBook Air is on sale for $950
 that's a $50 discount on the brand-new model.
that's a $50 discount on the brand-new model. - Simple way to fix Camera error on Macbook
 how to fix the camera on the macbook if it is faulty, not working or not working properly? readers, please refer to tipsmake's article below to learn more details.
how to fix the camera on the macbook if it is faulty, not working or not working properly? readers, please refer to tipsmake's article below to learn more details. - Compare MacBook, MacBook Pro and MacBook Air
 should you spend a lot of money on a better macbook model or save a few dollars by choosing the cheapest product instead? along quantrmang.com find answers through the following article!
should you spend a lot of money on a better macbook model or save a few dollars by choosing the cheapest product instead? along quantrmang.com find answers through the following article! - 3 Ways to test Macbook keyboard for free, simple and accurate
 testing the macbook keyboard is an important step to ensure there are no problems such as frozen keys and the device is working normally. keyboard test macbook quickly and accurately
testing the macbook keyboard is an important step to ensure there are no problems such as frozen keys and the device is working normally. keyboard test macbook quickly and accurately - How to fix the cooling fan phenomenon on the MacBook is loud
 with most laptop products, cooling fans are an integral part. no matter how expensive the macbook is, no exception. when your computer is overheating, the cooling fan will start working. but why does it run so long and cry so loudly? this may stem from another cause.
with most laptop products, cooling fans are an integral part. no matter how expensive the macbook is, no exception. when your computer is overheating, the cooling fan will start working. but why does it run so long and cry so loudly? this may stem from another cause. - 4 ways to fix Touch ID on iPhone not working
 touch id is a feature that lets you use your fingerprint to unlock your iphone, download apps, or autofill transaction details.
touch id is a feature that lets you use your fingerprint to unlock your iphone, download apps, or autofill transaction details.









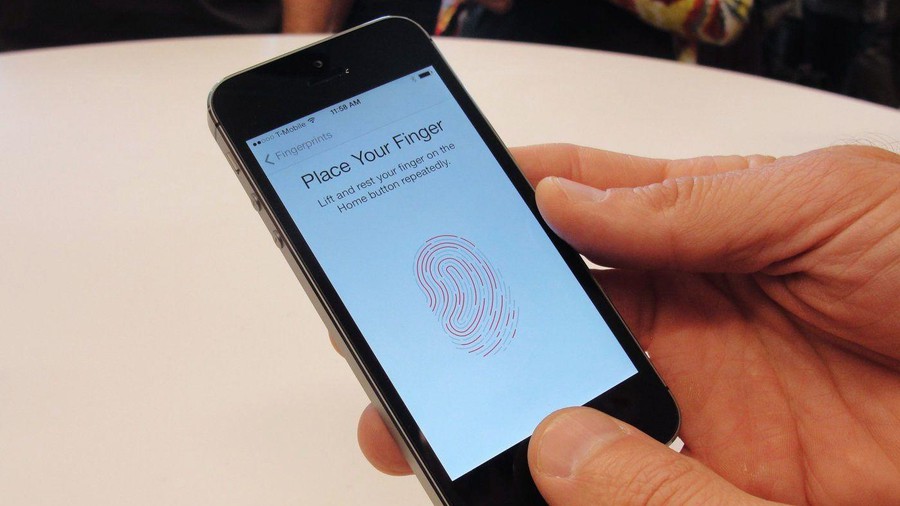
 How to undo an action on a Mac
How to undo an action on a Mac How to convert PDF files to JPG on Mac
How to convert PDF files to JPG on Mac How to fix 'This Website Is Using Significant Energy' warning on Mac
How to fix 'This Website Is Using Significant Energy' warning on Mac Steps to change Siri voice and language on Mac
Steps to change Siri voice and language on Mac How to fix 'This Website Is Using Significant Memory' error on Mac
How to fix 'This Website Is Using Significant Memory' error on Mac