How to Use Tally
Part 1 of 3:
Setting Up Tally
-
 Install the Tally software. Tally 9 ERP can be purchased and downloaded from the Tally website. You can download a 30-day trial version if you're not sure if you want to use it yet. Tally 9 is for Windows only. You can also use Tally in Educational Mode, which allows you to learn how to use the software without having to purchase a license. Some features are restricted in this mode.
Install the Tally software. Tally 9 ERP can be purchased and downloaded from the Tally website. You can download a 30-day trial version if you're not sure if you want to use it yet. Tally 9 is for Windows only. You can also use Tally in Educational Mode, which allows you to learn how to use the software without having to purchase a license. Some features are restricted in this mode. -
 Navigate Tally. Tally is designed to be navigated by using the keyboard. While you can click any option you want, everything in Tally has a keyboard shortcut. Usually, the key is displayed next to each available option. Learning how to get around with the keyboard will increase your efficiency.
Navigate Tally. Tally is designed to be navigated by using the keyboard. While you can click any option you want, everything in Tally has a keyboard shortcut. Usually, the key is displayed next to each available option. Learning how to get around with the keyboard will increase your efficiency. -
 Create a company. In order to use Tally, you will need to create a company in the program. Even if you aren't using Tally professionally, you still need to create a company. In the opening menu, select "Create Company". This will take you to the Company Creation screen, which will allow you to enter in your company details.
Create a company. In order to use Tally, you will need to create a company in the program. Even if you aren't using Tally professionally, you still need to create a company. In the opening menu, select "Create Company". This will take you to the Company Creation screen, which will allow you to enter in your company details.- Enter in your company name as it appears on your banking records.
- Enter your company address, statutory compliance, telephone number, and email
- Turn on "Auto Backup" to ensure that a copy of all your work is saved in case something happens to the original.
- Choose your currency.
- If you are using Tally to just manage your accounts, select "Accounts info" in the Maintain menu. If you are using Tally for inventory management as well, select "Accounts with inventory".
- Enter the start of your financial year and the start date for the books.
Part 2 of 3:
Creating Ledgers
-
 Understand what ledgers are for. Ledgers record all of the transactions for that account. You will need to create a ledger for each account that you do business with. There are two ledgers included: "Cash" and "Profit and Loss Account". You can create as many other ledgers as you need.
Understand what ledgers are for. Ledgers record all of the transactions for that account. You will need to create a ledger for each account that you do business with. There are two ledgers included: "Cash" and "Profit and Loss Account". You can create as many other ledgers as you need.- When creating accounts for other parties, under Sales or Purchase (revenue), they must be listed as Sundry Debtors, Sundry Creditors or Branch/Divisions. Place the party in the group that they closest relate to. For example, A party that you sell more to than you buy from would be a Sundry Debtors account.
-
 Open the Create Ledger window. Select "Accounts Info" from the Gateway menu. Choose the "Ledgers" option. You can then choose to create a single ledger or create multiple ledgers.
Open the Create Ledger window. Select "Accounts Info" from the Gateway menu. Choose the "Ledgers" option. You can then choose to create a single ledger or create multiple ledgers. -
 Select the group. The first thing you will need to do when creating a ledger is to select which group it will be assigned to. Selecting the right group is important, as it will affect how numbers and sales are totaled later. The list of available groups will be on the right side of the screen.
Select the group. The first thing you will need to do when creating a ledger is to select which group it will be assigned to. Selecting the right group is important, as it will affect how numbers and sales are totaled later. The list of available groups will be on the right side of the screen. -
 Give the ledger a name. Enter a name for your ledger. This will allow you to easily know what the ledger contains without having to open it.
Give the ledger a name. Enter a name for your ledger. This will allow you to easily know what the ledger contains without having to open it. -
 Enter an opening balance. When creating a ledger, you will need to indicate the balance that the ledger is starting with. If you are creating a ledger for your bank account, this would be the amount currently in it. If you are starting a ledger for the amount owed to a contractor, the amount you owe would be the starting balance.
Enter an opening balance. When creating a ledger, you will need to indicate the balance that the ledger is starting with. If you are creating a ledger for your bank account, this would be the amount currently in it. If you are starting a ledger for the amount owed to a contractor, the amount you owe would be the starting balance.
Part 3 of 3:
Creating Vouchers
-
 Understand the purpose of vouchers. A voucher is a document that contains the details of a financial transaction. Vouchers are used for all aspects of a business, from sales to deposits. Tally comes with several of the most popular types of vouchers pre-configured.
Understand the purpose of vouchers. A voucher is a document that contains the details of a financial transaction. Vouchers are used for all aspects of a business, from sales to deposits. Tally comes with several of the most popular types of vouchers pre-configured. -
 Open the Vouchers page. From the Gateway menu, select "Accounting Vouchers".
Open the Vouchers page. From the Gateway menu, select "Accounting Vouchers". -
 Choose the voucher you want to create. On the right menu, you will see a list of available vouchers you can create. Select the one that meets your needs best.
Choose the voucher you want to create. On the right menu, you will see a list of available vouchers you can create. Select the one that meets your needs best.- Contra Voucher (F4) - Contra vouchers are for when money is deposited or withdrawn for the bank, or transferred between two accounts in the same company.
- Payment Voucher (F5) - This voucher is for payments made by the business.
- Receipt Voucher (F6) - This voucher is for any income made by the company (sales, rent, interest, etc.)
- Journal Voucher (F7) - Transactions that don't relate to sales, purchases, cash, or other income. Mostly used for adjustments and opening and closing balances.
- Sales Voucher/Invoice (F8) - This voucher is for all sales made by the company.
- Purchase Voucher (F9) - This is for the purchase of assets by the company.
-
 Enter in the required information. The information needed to complete the voucher will vary depending on the type of voucher you want to create. You will typically need to determine which ledger the voucher will be attached to, as well as enter the date and names of any involved parties.
Enter in the required information. The information needed to complete the voucher will vary depending on the type of voucher you want to create. You will typically need to determine which ledger the voucher will be attached to, as well as enter the date and names of any involved parties.- If you are entering products being purchased or sold, Tally will automatically calculate totals based on the quantity you select.[1]
4 ★ | 1 Vote
You should read it
- Hunting 19K milk tea with Sen Point application
- Ways to get discount codes Lazada
- How to use Firework to create web app without advertising
- How to create SSH key on Windows
- How to create a sitemap for websites
- Use CMD to create an 'undeleted' folder on Windows
- How to enter promotion code on Go viet
- Anyone can create a small and simple website with these 10 websites
May be interested
- The secret to controlling Pokemon Go employees at work
 these days, hr managers are faced with an extremely painful problem that is the status of priority employees playing pokemon go more than work. this has caused a small impact on productivity and efficiency.
these days, hr managers are faced with an extremely painful problem that is the status of priority employees playing pokemon go more than work. this has caused a small impact on productivity and efficiency. - Check out the 'buffalo' Pokémon in Pokémon Go
 each type of pokemon has hp, cp, ability to attack and endure differently. based on these indicators, players can determine as well as choosing the most powerful pokemon for their offensive tactics.
each type of pokemon has hp, cp, ability to attack and endure differently. based on these indicators, players can determine as well as choosing the most powerful pokemon for their offensive tactics. - Sitting home can also locate Pokemon around, do you believe it?
 the tightening of the niantic developers' rules to prevent players from abusing the support tools also brings annoyance, such as those who have no conditions to move much, go away, it is hard to know. get the location of the pokemon around the area they live in
the tightening of the niantic developers' rules to prevent players from abusing the support tools also brings annoyance, such as those who have no conditions to move much, go away, it is hard to know. get the location of the pokemon around the area they live in - 5 undeniable benefits when playing Pokemon Go
 get to know many new people, breathe fresh air, relieve stress, increase concentration thanks to going out for a walk .... are compelling reasons to force you to try pokemon go now .
get to know many new people, breathe fresh air, relieve stress, increase concentration thanks to going out for a walk .... are compelling reasons to force you to try pokemon go now . - Want to earn the fastest Pokécoins in Pokémon Go? So don't miss this article!
 pokécoins in pokémon go play the role of buying items in the store. the more coins you earn, the more likely you are to buy more items. to earn pokécoins, players will have to complete certain tasks or buy real money.
pokécoins in pokémon go play the role of buying items in the store. the more coins you earn, the more likely you are to buy more items. to earn pokécoins, players will have to complete certain tasks or buy real money. - Pokémon systems when fighting in Pokémon Go
 each pokémon system in pokémon go has different strengths, along with a specific weakness. this type of pokémon will have the power to attack the other pokémon, but can defeat the other pokémon. if you know the characteristics of each type, it will be easier to choose which pokémon to battle.
each pokémon system in pokémon go has different strengths, along with a specific weakness. this type of pokémon will have the power to attack the other pokémon, but can defeat the other pokémon. if you know the characteristics of each type, it will be easier to choose which pokémon to battle. - The terms you need to know when playing Pokémon Go
 pokémon go is the most prominent name in recent days. this game of capturing and training virtual animals has created a relatively new way of playing, as players have to constantly move to catch pokémon. during the process of joining pokémon go, you will encounter and use a lot of important terms. so what do they mean?
pokémon go is the most prominent name in recent days. this game of capturing and training virtual animals has created a relatively new way of playing, as players have to constantly move to catch pokémon. during the process of joining pokémon go, you will encounter and use a lot of important terms. so what do they mean? - How to play Pokemon GO on Windows computers
 recently, pokemon go has become a popular game, attracting thousands of gamers around the world. in previous posts network administrator has guided you on how to play pokemon go on android devices and ios devices. in the article below, network administrator will guide you how to play pokemon go on windows computers using bluestacks emulator software.
recently, pokemon go has become a popular game, attracting thousands of gamers around the world. in previous posts network administrator has guided you on how to play pokemon go on android devices and ios devices. in the article below, network administrator will guide you how to play pokemon go on windows computers using bluestacks emulator software. - How to become a good Pokémon Go hunter?
 with a new way of playing, pokémon go has created a new phenomenon in the game village around the world. players will have to go around and find pokémon for themselves. so how to quickly catch pokémon and in large numbers?
with a new way of playing, pokémon go has created a new phenomenon in the game village around the world. players will have to go around and find pokémon for themselves. so how to quickly catch pokémon and in large numbers? - Things to know to upgrade Pokémon in Pokémon Go
 the whirlwind pokémon go has spread its power right on the first day of its release. everyone rushed to the street to find a pokémon for themselves. therefore, in order to become a pokémon hunter, you need to master the basics of participating in pokémon go battlefield.
the whirlwind pokémon go has spread its power right on the first day of its release. everyone rushed to the street to find a pokémon for themselves. therefore, in order to become a pokémon hunter, you need to master the basics of participating in pokémon go battlefield.
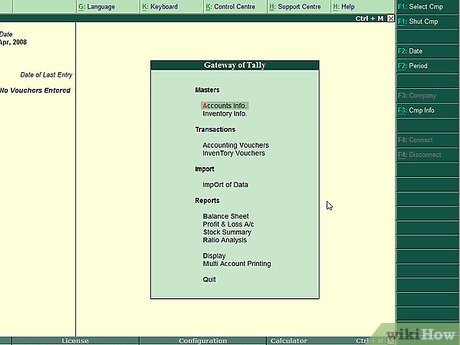


















 How to Use QuickBooks for Inventory
How to Use QuickBooks for Inventory How to Pay Independent Contractors in Quickbooks
How to Pay Independent Contractors in Quickbooks ProCam X offers to download, the application turns your phone into a professional camera, is free
ProCam X offers to download, the application turns your phone into a professional camera, is free Fix ERR_SPDY_PROTOCOL_ERROR error in Chrome
Fix ERR_SPDY_PROTOCOL_ERROR error in Chrome Nox lucky wallpaper ios: A tool to help you refresh your iPhone
Nox lucky wallpaper ios: A tool to help you refresh your iPhone How to turn voices into subtitles in videos
How to turn voices into subtitles in videos