How to use Quick Note on iPad
Introduced with iPadOS 15, Quick Note provides iPad users with a convenient way to take notes from any open screen or app. Plus, you can make tons of tweaks to your notes, and access it on other devices like iPhone and Mac.
Create a quick note on iPad
Apple gives you a few simple ways to create Quick Notes on iPad:
- Using your finger or Apple Pencil, swipe up and in from the bottom-right corner of the screen.
- If using the keyboard with iPad, you can press Globe + Q.
- Click the Quick Note icon in Control Center.
Add Quick Notes to Control Center
To add the Quick Note icon to Control Center on iPad, first open the Settings menu and select 'Control Center' on the left.
Next, click the plus sign next to Quick Note in the More Controls section. This will bring Quick Note to Control Center. Then you can drag it to any position you want.

Make notes
You can take advantage of the many tools available to make quick notes. Use Apple Pencil, the keyboard, or the toolbar in Quick Note.

Adjust size and position
With a note open, you can tap and drag it anywhere on the screen you want. In addition, it is also possible to flexibly change the size of the note by dragging and dropping the fingertips.

Add links to notes
When you create a quick note with an app open, such as Safari, it automatically detects an available link. You should see this screen in Quick Note. Click 'Add Link' and the link will appear in your note.

In case of multiple links, press 'Add Link' and select the link you want to add to the note.
After doing this and accessing the website or app again, you should see a corresponding little note appear in the lower right corner of the screen.

View created notes
When you open Quick Notes, you'll see a row of dots at the bottom. This shows how many quick notes you have. Just swipe sequentially to review each note.

In addition to Quick Note's on-screen view, there's also a dedicated folder to store the notes you've created. Notably, you can fully access this folder when you open the Notes app on iPhone and Mac. So you can easily sync your notes across your different Apple devices.

Use quick note editing options
To title a note, just swipe down in the body of the note and you'll see a suggested title displayed at the top. Click 'Edit' to give it a new name.

Enter a new name and press 'Done' when done.

You'll also see a small toolbar at the top of the note, allowing you to do a few extra things with the note:
- Done : Tap 'Done' to close the note when you're done.
- Grid icon : Open the quick notes folder in the Notes app.
- Three-dot icon : Share or delete notes quickly.
- Pencil icon : Start a new quick note.
Above are the basics of Quick Note. Wish you have a good experience with your iPad!
You should read it
- How to create quick notes on iPhone lock screen
- How to set up and use the Instant Notes feature on iPhone / iPad
- How to write notes with Apple Pencil on iPad
- 6 ways to undo and redo when you make a mistake or accidentally delete a note in the Notes application
- How to arrange notes by name or date on iPhone and iPad
- How to format Notes notes on iPhone / iPad and Mac
- Tips for using Sticky Notes in Windows
- How to create notes, save images, videos on Chrome tab
May be interested
- 7 'yellow' notes for those who haven't upgraded to iOS 11.3
 ios 11.3 was officially launched by apple last week for iphone and ipad users who are eligible for upgrades. if you are planning to update, take note of the following to avoid becoming a white mouse.
ios 11.3 was officially launched by apple last week for iphone and ipad users who are eligible for upgrades. if you are planning to update, take note of the following to avoid becoming a white mouse. - Instructions for using Cap lock on Iphone and iPad
 if you want to capitalize one or more words, you only need to press the shift key simultaneously. note on the phone screen, shift key is the arrow in bold.
if you want to capitalize one or more words, you only need to press the shift key simultaneously. note on the phone screen, shift key is the arrow in bold. - Redmi Note 9 Pro / Pro Max: Snapdragon 720G, 5200mAh battery, priced from 4.09 million
 xiaomi has officially launched the new generation of redmi note 9, the product line is expected to follow the success of redmi note 8 series with many valuable changes.
xiaomi has officially launched the new generation of redmi note 9, the product line is expected to follow the success of redmi note 8 series with many valuable changes. - How to Bring Mac Quick Look to Windows
 quick look is a feature that helps users preview files without opening the application on mac, for example you can click on a word file and press space to see the content.
quick look is a feature that helps users preview files without opening the application on mac, for example you can click on a word file and press space to see the content. - Xiaomi launched the Mi Note 10 / Note 10 Pro, the world's first 108MP camera
 system of 5 rear cameras are arranged vertically in order from top to bottom.
system of 5 rear cameras are arranged vertically in order from top to bottom. - What is the iPad?
 the ipad is apple's tablet line, running the ios operating system. the first ipad was released on april 3, 2010, and the latest ipad series is now 2018 ipads released on march 27, 2018 and the ipad pro 2g is 10.5 inches (270mm) and 12, 9 inch (330 mm) released on june 13, 2017.
the ipad is apple's tablet line, running the ios operating system. the first ipad was released on april 3, 2010, and the latest ipad series is now 2018 ipads released on march 27, 2018 and the ipad pro 2g is 10.5 inches (270mm) and 12, 9 inch (330 mm) released on june 13, 2017. - Samsung recalled Galaxy Note 7 and this is all you should know
 samsung and the consumer product safety commission called on galaxy note 7 users to stop using and exchanging phones back after a report of the battery's explosion.
samsung and the consumer product safety commission called on galaxy note 7 users to stop using and exchanging phones back after a report of the battery's explosion. - How to know if Samsung Galaxy Note 7 is safe?
 samsung vietnam company recently sent to users how to identify the new version of galaxy note 7 completely, based on the signs right on the machine.
samsung vietnam company recently sent to users how to identify the new version of galaxy note 7 completely, based on the signs right on the machine. - Instructions for retrieving deleted notes on iPhone / iPad
 taking notes on smartphone devices will help users much more convenient during the work process, when you can see the content to do quickly. so how to get those notes back when accidentally deleting them on iphone / ipad.
taking notes on smartphone devices will help users much more convenient during the work process, when you can see the content to do quickly. so how to get those notes back when accidentally deleting them on iphone / ipad. - Instructions to reset iPad whole episode
 apple's ipad is the best tablet to date, but no device is perfect. sometimes ipad freezes or acts strange. thankfully, most ipad problems can be solved with a simple reset.
apple's ipad is the best tablet to date, but no device is perfect. sometimes ipad freezes or acts strange. thankfully, most ipad problems can be solved with a simple reset.
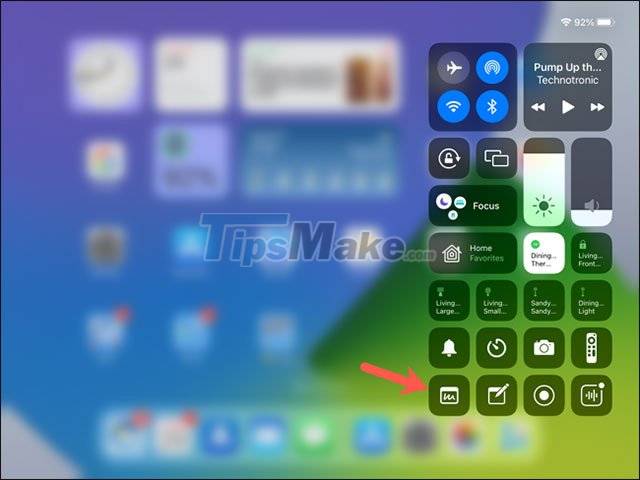










 How to sync Clipboard data between Windows and Android
How to sync Clipboard data between Windows and Android On hand Galaxy Z Fold3/Z Flip3 just launched: Elegant and sophisticated design, hidden camera under the screen, integrated S Pen
On hand Galaxy Z Fold3/Z Flip3 just launched: Elegant and sophisticated design, hidden camera under the screen, integrated S Pen This is the Galaxy Z Fold3 and Z Flip3 limited edition Thom Browne
This is the Galaxy Z Fold3 and Z Flip3 limited edition Thom Browne By what miracle can the Galaxy Z Fold3 and Z Flip3 be water resistant?
By what miracle can the Galaxy Z Fold3 and Z Flip3 be water resistant? Extremely valuable upgrade of Galaxy Z Fold3 for users
Extremely valuable upgrade of Galaxy Z Fold3 for users How to use App Library on iPad
How to use App Library on iPad