How to write notes with Apple Pencil on iPad
Apple Pencil on iPad is a stylus for iPad to write notes, edit photos, draw or paint any content on iPad is much faster and easier than usual way. It can be seen that Apple Pencil is used for many tasks, but the use of this pen is not complicated. The following article will guide you how to write notes with Apple Pencil on iPad.
Instructions to write notes on iPad
You open the Notes app on iPad and then click the expand icon in the upper right corner to open the note full screen.
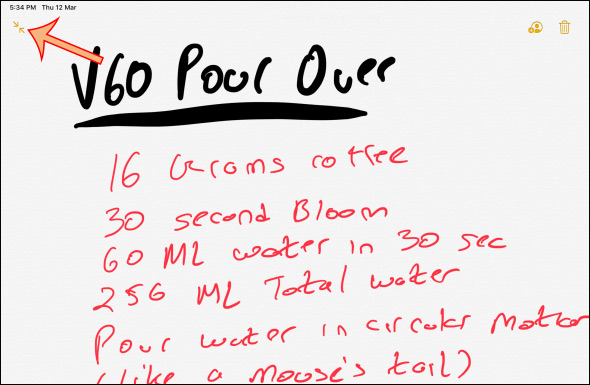
Click one of the pens under the screen to enter the handwriting mode, then select the color you want to draw for the brush. We choose a pen and then use Apple Pencil to draw any content on the screen. During the drawing process, use your finger to swipe up and down the screen.
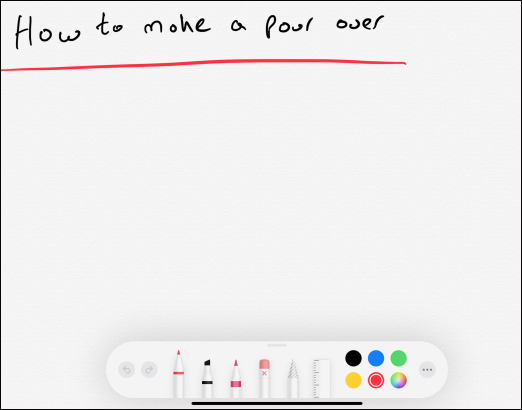
The type of pen to draw will be divided according to the density of each pen type. If using Apple Pencil 2nd generation , double-click the Action button on the pen body to switch to erase mode. In the brush set on Notes you see an icon with an x at the top to use delete mode . Click on it, the Apple Pencil pen will turn into an eraser, just touch and drag the tip of the pen on the screen to erase the content.
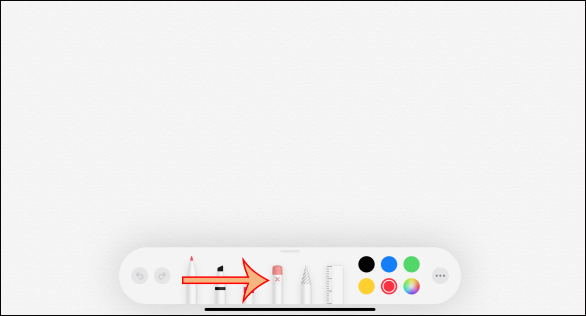
When clicking the icon next to the eraser icon will enter Lasso mode , to circle an object or a group of objects on the screen. When you have finished zoning, move the object by hand with your hand.
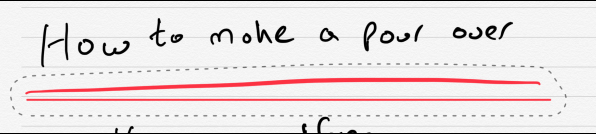
Finally, the ruler tool to calculate drawing dimensions through the ruler shown on the screen. Ruler can rotate to 45 degrees or 90 degrees, when used, click the wrench icon to turn off.

To quickly search for notes, just type the word in the search bar, if the word is spelled correctly.

One quick trick to activate notes is to use the Apple Pencil to tap on the iPad's lock screen , and then display the notes interface. After entering, unlock the iPad to save the note. However, you need to set it up in Settings by going to Notes> Access Notes From Lock Screen .

While writing notes, if you want to align, you can turn on the line , by clicking Share> Lines and Grids .

Now show many types of horizontal lines for us to apply to notes.

You should read it
- The 10 best apps for Apple Pencil
- 7 Apple Pencil accessories not to be missed
- Apple is developing Apple Pencil 3 with many interesting highlights
- iPhone 11 can support Apple Pencil touch pen?
- 5 best Apple Pencil alternatives
- Apple Pencil already has a USB-C port
- Preliminary assessment of low-cost iPad for Apple's new education
- 5 important statements at Apple's education event
May be interested
- How to use TripUp to store photos on iPhone high quality
 the tripup app helps you store photos on your iphone for free, keeps the quality of your photos, and is kept safe and secure.
the tripup app helps you store photos on your iphone for free, keeps the quality of your photos, and is kept safe and secure. - How to format Notes notes on iPhone / iPad and Mac
 note taking apps on iphone, ipad and mac have content formats such as title, title, content or single spacing that we use for note content.
note taking apps on iphone, ipad and mac have content formats such as title, title, content or single spacing that we use for note content. - 2 simple ways to turn a webpage into a PDF in Android
 you can convert that webpage format to a pdf document, and you can use it anytime without the need for internet.
you can convert that webpage format to a pdf document, and you can use it anytime without the need for internet. - How to set 3D city wallpapers for Android
 metropolis 3d city application is a live wallpapers application, using the city image in 3d to set as an android device background image, which can be moved according to your actions.
metropolis 3d city application is a live wallpapers application, using the city image in 3d to set as an android device background image, which can be moved according to your actions. - How to share music from Apple Music to Facebook, Instagram
 on the latest ios 13.4.5 beat, users were able to share music from apple music to facebook, instagram easily.
on the latest ios 13.4.5 beat, users were able to share music from apple music to facebook, instagram easily. - Experience iPhone SE 2020 through Apple's AR camera
 you can view the iphone se 2020 through the ar camera in the most detail following the instructions in this article. in it you will know design details of the iphone se 2020.
you can view the iphone se 2020 through the ar camera in the most detail following the instructions in this article. in it you will know design details of the iphone se 2020.
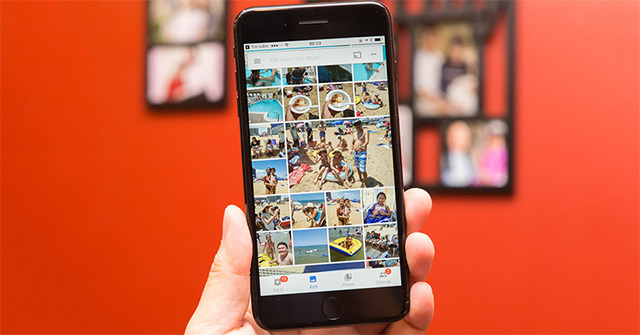





 How to use Apple Pencil with iPad or iPad Pro
How to use Apple Pencil with iPad or iPad Pro Everything you need to know about Apple Pencil and iPad
Everything you need to know about Apple Pencil and iPad The 10 best apps for Apple Pencil
The 10 best apps for Apple Pencil 7 Apple Pencil accessories not to be missed
7 Apple Pencil accessories not to be missed Apple Pencil 3: News, release date, features and expected price
Apple Pencil 3: News, release date, features and expected price