How to Use Print Screen
Method 1 of 2:
On Windows
-
 Find your computer's "Print Screen" key. It's usually in the upper-right side of the keyboard, right a key or two of the F12 key. The "Print Screen" key usually has "sys req" ("System Requirements") written on it as well.
Find your computer's "Print Screen" key. It's usually in the upper-right side of the keyboard, right a key or two of the F12 key. The "Print Screen" key usually has "sys req" ("System Requirements") written on it as well.- The "Print Screen" key might be labeled "prt sc", "prt scr", "print scr", and so on.
- If the "Print Screen" (or similar) text is below other text on the key, you may have to hold down the Fn key while pressing the "Print Screen" key. Look for Fn in the lower-left side of your keyboard.
-
 Find the Windows ⊞ Win key. The Windows logo key is usually in the lower-left side of the keyboard. Holding down the Windows key while pressing the "Print Screen" key will take a snapshot of your entire screen's contents.
Find the Windows ⊞ Win key. The Windows logo key is usually in the lower-left side of the keyboard. Holding down the Windows key while pressing the "Print Screen" key will take a snapshot of your entire screen's contents.- On Windows 8 and prior, you cannot take a screenshot using the ⊞ Win key.
-
 Go to a screen that you want to screenshot. Navigate to a page that you want to take a screenshot of. Keep in mind that everything on the screen (except your mouse pointer) will appear in the screenshot.
Go to a screen that you want to screenshot. Navigate to a page that you want to take a screenshot of. Keep in mind that everything on the screen (except your mouse pointer) will appear in the screenshot. -
 Hold down the ⊞ Win key. Do so firmly, and don't release the ⊞ Win key until after you've taken your screenshot.
Hold down the ⊞ Win key. Do so firmly, and don't release the ⊞ Win key until after you've taken your screenshot.- If you determined that you'll need to use the Fn key, hold that key down as well.
- Skip this step if you're on Windows 8 or prior.
-
 Press firmly the ⎙ Print Screen key. You should see your computer's screen dim for a brief moment. At this point, you can release the "Print Screen" key and the Windows key.
Press firmly the ⎙ Print Screen key. You should see your computer's screen dim for a brief moment. At this point, you can release the "Print Screen" key and the Windows key.- If the screen doesn't dim, try using the Fn key if you didn't, or don't use it if you did.
- Sometimes Windows won't recognize your screenshots the first couple of times that you attempt to take them, so try a few times.
-
 View your screenshots. After you've taken a few screenshots, your computer will create a "Screenshots" folder in the "Pictures" folder, which can be found by opening Start, clicking File Explorer
View your screenshots. After you've taken a few screenshots, your computer will create a "Screenshots" folder in the "Pictures" folder, which can be found by opening Start, clicking File Explorer , and clicking the Pictures tab on the left of the File Explorer window.
, and clicking the Pictures tab on the left of the File Explorer window.
- If you're on Windows 8 or prior, your computer won't create the screenshots folder. Instead, open Start (or Search on Windows 8), type in paint, click Paint when it appears, and paste in your screenshot by pressing Ctrl+V. You can then save the screenshot by clicking File, clicking Save, and clicking Save in the pop-up window.
Method 2 of 2:
On Mac
-
 Find the ⌘ Command and ⇧ Shift keys. Both keys can be found in the lower-left side of your Mac's keyboard. In order to take a screenshot on a Mac, you'll hold down both of these keys at the same time while pressing a number key.
Find the ⌘ Command and ⇧ Shift keys. Both keys can be found in the lower-left side of your Mac's keyboard. In order to take a screenshot on a Mac, you'll hold down both of these keys at the same time while pressing a number key. -
 Go to a screen that you want to screenshot. Open a page or go to a screen that you want to save as an image file.
Go to a screen that you want to screenshot. Open a page or go to a screen that you want to save as an image file. -
 Take a screenshot of the whole screen. Hold down ⌘ Command and ⇧ Shift, tap 3, and then release all keys. Your Mac will make a camera snapshot noise, and the screenshot's image file will appear on your computer's desktop.
Take a screenshot of the whole screen. Hold down ⌘ Command and ⇧ Shift, tap 3, and then release all keys. Your Mac will make a camera snapshot noise, and the screenshot's image file will appear on your computer's desktop. -
 Take a screenshot of a specific section of the screen. Press ⌘ Command+⇧ Shift+4 to turn your mouse cursor into a crosshairs icon, then click and drag your mouse across the area that you want to screenshot and release the mouse.[1]
Take a screenshot of a specific section of the screen. Press ⌘ Command+⇧ Shift+4 to turn your mouse cursor into a crosshairs icon, then click and drag your mouse across the area that you want to screenshot and release the mouse.[1]- If you press the spacebar while the mouse is in the crosshairs mode, it will switch to a camera icon. You can click an open window with the camera cursor to take a picture of only that window.
-
 Save the image to the clipboard instead of to a permanent file. Press Control along with the ⌘ Command and ⇧ Shift keys to save the image to the clipboard temporarily instead of to a permanent file. This will allow you to paste the screen image into another application, such as software that allows you to edit the image.
Save the image to the clipboard instead of to a permanent file. Press Control along with the ⌘ Command and ⇧ Shift keys to save the image to the clipboard temporarily instead of to a permanent file. This will allow you to paste the screen image into another application, such as software that allows you to edit the image. -
 View your screenshots. Your screenshots are saved to the desktop by default. You can double-click a screenshot to open it.
View your screenshots. Your screenshots are saved to the desktop by default. You can double-click a screenshot to open it.
3.9 ★ | 10 Vote
You should read it
- How to Take a Screenshot on a Mac
- How to Take a Screen Shot (Screen Capture)
- How to Use the 'Print Screen' Function on a Keyboard
- How to take a laptop screen, take a screenshot of the computer screen
- How to Edit a Screenshot
- How to Print Screen on HP
- How to Take a Screenshot of the Entire Screen
- How to screenshot Dell laptop for all Windows generations from XP to 10
May be interested
- How to print A4 to A5 in PDF simple and fast
 the article mentions how to resize a4 to a5 in pdf as well as some notes when printing and a few common related errors.
the article mentions how to resize a4 to a5 in pdf as well as some notes when printing and a few common related errors. - 15 useful screen capture applications for Windows
 today's screen capture is not just for professionals who write technology tutorials. if you are a support user, you will probably need to take screenshots regularly. the simplest, users can use print screen and windows paint. if you're using windows 7, try the snipping tool. however, if you really want to manage or have more sophistication, you should use some more powerful software. the following applications will meet the needs of users.
today's screen capture is not just for professionals who write technology tutorials. if you are a support user, you will probably need to take screenshots regularly. the simplest, users can use print screen and windows paint. if you're using windows 7, try the snipping tool. however, if you really want to manage or have more sophistication, you should use some more powerful software. the following applications will meet the needs of users. - The print command in Windows
 the print command sends text files to the printer.
the print command sends text files to the printer. - How to cancel a print job on Word, Excel
 sometimes when we mistakenly print the print job, we need to cancel the order immediately to cancel the print job. so how do i cancel a print job on word, excel?
sometimes when we mistakenly print the print job, we need to cancel the order immediately to cancel the print job. so how do i cancel a print job on word, excel? - How to Print Part of an Excel Spreadsheet
 excel sheets can compile a lot of data, and it's not always convenient to print it all at once. you can print certain sections of a spreadsheet by highlighting the target area, going to the print settings, and choosing the 'print selected...
excel sheets can compile a lot of data, and it's not always convenient to print it all at once. you can print certain sections of a spreadsheet by highlighting the target area, going to the print settings, and choosing the 'print selected... - How to print on Mac
 if you're new to macos, you might not know how to print documents right away. but rest assured, it's pretty easy to get a physical copy. the following article will show you how to print on a mac.
if you're new to macos, you might not know how to print documents right away. but rest assured, it's pretty easy to get a physical copy. the following article will show you how to print on a mac. - Lesson 21: Print the document
 when you finish your document, you may want to print it out for various reasons. this article includes three basic features of printing in word 2007, including print preview, traditional quick print and print.
when you finish your document, you may want to print it out for various reasons. this article includes three basic features of printing in word 2007, including print preview, traditional quick print and print. - How to create a page printed vertically and print horizontally on a Word document
 often when printing text, it will follow a horizontal or vertical print mode. so how to print alternately on word?
often when printing text, it will follow a horizontal or vertical print mode. so how to print alternately on word? - Google appoints the date of death of Cloud Print
 cloud print will no longer be supported by 2021, precisely from december 31, 2020.
cloud print will no longer be supported by 2021, precisely from december 31, 2020. - Microsoft launches Universal Print, a completely new cloud-based print server solution
 universal print - a cloud-based printing infrastructure, designed to provide users with an extremely simple, rich and secure printing experience.
universal print - a cloud-based printing infrastructure, designed to provide users with an extremely simple, rich and secure printing experience.
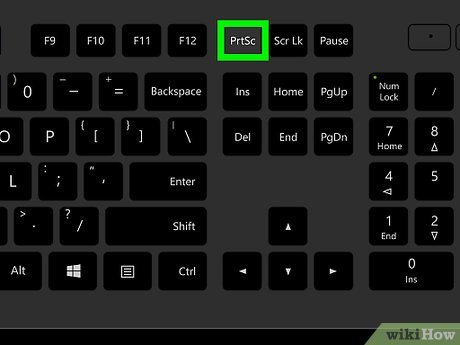























 How to Screenshot on a Samsung Tablet
How to Screenshot on a Samsung Tablet How to Screenshot on Chrome
How to Screenshot on Chrome How to Use the 'Print Screen' Function on a Keyboard
How to Use the 'Print Screen' Function on a Keyboard How to Take a Screenshot on a Dell
How to Take a Screenshot on a Dell How to Take a Screen Shot (Screen Capture)
How to Take a Screen Shot (Screen Capture) How to Screenshot on a Galaxy Note 2
How to Screenshot on a Galaxy Note 2