How to Screenshot on a Samsung Tablet
Method 1 of 3:
Using Your Tablet's Buttons
-
 Know which buttons to use. On all Samsung tablets, pressing and holding the Power and Volume Down buttons at the same time will prompt your tablet to take a screenshot after a second.
Know which buttons to use. On all Samsung tablets, pressing and holding the Power and Volume Down buttons at the same time will prompt your tablet to take a screenshot after a second.- On Samsung tablets which have physical Home buttons, you can also hold down Power and Home to take a screenshot.[1]
-
 Locate your tablet's relevant buttons. You'll find the Power button at the top of the right side of the tablet's housing, and the Volume Down button will be the bottom button in the "Volume" group of buttons on the right side of your tablet.
Locate your tablet's relevant buttons. You'll find the Power button at the top of the right side of the tablet's housing, and the Volume Down button will be the bottom button in the "Volume" group of buttons on the right side of your tablet.- If you have a tablet that has a physical Home button, it will be at the bottom of the screen.
-
 Go to the item you want to screenshot. Open the app, screen, or page on which you want to take a screenshot.
Go to the item you want to screenshot. Open the app, screen, or page on which you want to take a screenshot. -
 Hold down your tablet's screenshot buttons. Press and hold the Power and Volume Down buttons, and don't release them until prompted.
Hold down your tablet's screenshot buttons. Press and hold the Power and Volume Down buttons, and don't release them until prompted. -
 Release the buttons when the screen zooms out slightly. This indicates that a screenshot has been taken. You should also see the screenshot's preview appear in the bottom-right corner of the screen, and a photo icon will appear in the notification bar in the top-left corner of the screen.
Release the buttons when the screen zooms out slightly. This indicates that a screenshot has been taken. You should also see the screenshot's preview appear in the bottom-right corner of the screen, and a photo icon will appear in the notification bar in the top-left corner of the screen. -
 View the screenshot. Once you've taken your screenshot, you can open it in one of the following ways:
View the screenshot. Once you've taken your screenshot, you can open it in one of the following ways:- Notifications menu — Swipe down from the top of the screen, then tap the Screenshot captured notification.
- Gallery — Open the Gallery photos app, tap the ALBUMS tab, tap the Screenshots album, and tap your screenshot.
Method 2 of 3:
Using Palm Swipe
-
 Understand when to use this method. On some Samsung Galaxy tablets, you can enable a setting which allows you to take a screenshot by swiping the edge of your hand from right to left across the screen. This feature isn't available on every Samsung tablet, and you can't use it when your tablet's on-screen keyboard is displaying.
Understand when to use this method. On some Samsung Galaxy tablets, you can enable a setting which allows you to take a screenshot by swiping the edge of your hand from right to left across the screen. This feature isn't available on every Samsung tablet, and you can't use it when your tablet's on-screen keyboard is displaying. -
 Swipe down from the top of the screen. This will prompt the Notifications drop-down menu to appear.
Swipe down from the top of the screen. This will prompt the Notifications drop-down menu to appear. -
 Tap the Settingsicon. It's in the top-right corner of the drop-down menu. Doing so opens the Settings app.
Tap the Settingsicon. It's in the top-right corner of the drop-down menu. Doing so opens the Settings app.
-
 Tap Advanced features. This is on the left side of the screen. The Advanced Features menu will open on the right side of the screen.
Tap Advanced features. This is on the left side of the screen. The Advanced Features menu will open on the right side of the screen. -
 Tap the white "Palm swipe to capture" switch. It's on the right side of the screen. The switch should turn blue, signifying that you'll be able to use a palm swipe to take a screenshot from now on.
Tap the white "Palm swipe to capture" switch. It's on the right side of the screen. The switch should turn blue, signifying that you'll be able to use a palm swipe to take a screenshot from now on.
- If this switch is blue, the "Palm swipe to capture" feature is already enabled.
- If you can't find the "Palm swipe to capture" option, your Samsung tablet can't use this feature to take screenshots. Try using your tablet's buttons instead.
-
 Go to the item you want to screenshot. Open the app, screen, or page on which you want to take a screenshot.
Go to the item you want to screenshot. Open the app, screen, or page on which you want to take a screenshot. -
 Make sure that your keyboard isn't showing. The "Palm swipe to capture" feature will only work if your tablet's on-screen keyboard isn't active. You can get rid of the keyboard by tapping on a non-text field somewhere on the page.
Make sure that your keyboard isn't showing. The "Palm swipe to capture" feature will only work if your tablet's on-screen keyboard isn't active. You can get rid of the keyboard by tapping on a non-text field somewhere on the page. -
 Place the edge of one of your hands on the right side of the screen. You can use either hand, but you must place the pinky finger edge of your hand on the far-right side of the screen.
Place the edge of one of your hands on the right side of the screen. You can use either hand, but you must place the pinky finger edge of your hand on the far-right side of the screen. -
 Swipe your hand left at an even speed. Doing so will cause your tablet to take a screenshot; you'll know a screenshot has been taken when the screen zooms out slightly.
Swipe your hand left at an even speed. Doing so will cause your tablet to take a screenshot; you'll know a screenshot has been taken when the screen zooms out slightly.- Your tablet may also vibrate or make a confirmation chime.
-
 View the screenshot. Once you've taken your screenshot, you can open it in one of the following ways:
View the screenshot. Once you've taken your screenshot, you can open it in one of the following ways:- Notifications menu — Swipe down from the top of the screen, then tap the Screenshot captured notification.
- Gallery — Open the Gallery photos app, tap the ALBUMS tab, tap the Screenshots album, and tap your screenshot.
Method 3 of 3:
Using the Screenshot App
-
 Download the Screenshot Easy app. If you're unable to use your tablet's buttons or a palm swipe, you can download a free app that will allow you to take screenshots:
Download the Screenshot Easy app. If you're unable to use your tablet's buttons or a palm swipe, you can download a free app that will allow you to take screenshots:- Open your Android's Play Store.

- Tap the search bar.
- Type in screenshot easy.
- Tap Screenshot Easy in the results menu.
- Tap INSTALL.
- Open your Android's
-
 Open Screenshot Easy. Tap OPEN in the Google Play Store, or tap the camera-shaped Screenshot Easy app icon in your Android's App Drawer.
Open Screenshot Easy. Tap OPEN in the Google Play Store, or tap the camera-shaped Screenshot Easy app icon in your Android's App Drawer. -
 Tap ALLOW when prompted. Doing so allows Screenshot Easy to access and save photos.
Tap ALLOW when prompted. Doing so allows Screenshot Easy to access and save photos.- You may be prompted to start capturing. If so, tap CANCEL before continuing.
-
 Tap the grey "OVERLAY ICON" switch. The switch will turn blue, indicating that a camera-shaped icon will appear on your tablet's screen even when the Screenshot Easy app is minimized.
Tap the grey "OVERLAY ICON" switch. The switch will turn blue, indicating that a camera-shaped icon will appear on your tablet's screen even when the Screenshot Easy app is minimized.
-
 Tap START CAPTURE. It's a blue button at the top of the screen.
Tap START CAPTURE. It's a blue button at the top of the screen. -
 Tap START NOW when prompted. This turns on the screenshot feature for Screenshot Easy.
Tap START NOW when prompted. This turns on the screenshot feature for Screenshot Easy. -
 Go to the item you want to screenshot. Open the app, screen, or page on which you want to take a screenshot.
Go to the item you want to screenshot. Open the app, screen, or page on which you want to take a screenshot. -
 Tap the camera icon. It should be in the top-left corner of the screen. Doing so will take your screenshot and, after a few seconds, open the screenshot in the Screenshot Easy app.
Tap the camera icon. It should be in the top-left corner of the screen. Doing so will take your screenshot and, after a few seconds, open the screenshot in the Screenshot Easy app. -
 Save your screenshot. Once the screenshot opens, you can save the screenshot to your tablet's Gallery by doing the following:
Save your screenshot. Once the screenshot opens, you can save the screenshot to your tablet's Gallery by doing the following:- Tap ⋮ in the top-right corner of the screen.
- Tap Save.
- Tap Save as.
- Tap Android when prompted.
- Tap SAVE when prompted.
-
 View your screenshot. You'll find your screenshot in the "Downloads" folder of your tablet's Gallery app:
View your screenshot. You'll find your screenshot in the "Downloads" folder of your tablet's Gallery app:- Open your tablet's Gallery app.
- Tap ALBUMS at the top of the screen.
- Tap the Downloads folder.
- Tap your screenshot to open it. It may take the screenshot a few seconds to render full quality.
-
 Disable the screenshot icon when done. When you're ready to turn off the screenshot icon, re-open the Screenshot Easy app, then tap STOP CAPTURE at the top of the screen.
Disable the screenshot icon when done. When you're ready to turn off the screenshot icon, re-open the Screenshot Easy app, then tap STOP CAPTURE at the top of the screen.- An ad will usually play after disabling the screenshot icon. You can skip the add by minimizing or closing the Screenshot Easy app.
4 ★ | 1 Vote
You should read it
- How to Take a Screenshot on a Mac
- How to Get a Screenshot from a YouTube Video
- How to Take a Screenshot on a Dell
- 12 quick and simple ways to take screenshots of Acer computers
- How to Take a Screenshot in Microsoft Windows
- How to take a screenshot on Windows 11
- How to Screenshot on Google Chromebook
- How to Use the 'Print Screen' Function on a Keyboard
May be interested
- Revealing how to reset Samsung tablet simply at home
 instructions on how to reset samsung tablets, how to turn off samsung tablets and other tricks in a simple, easy-to-understand way by hacom.
instructions on how to reset samsung tablets, how to turn off samsung tablets and other tricks in a simple, easy-to-understand way by hacom. - Unpack Galaxy Tab S6: The best Android Tablet is better now, with trackpad, SPen wireless charging, in-screen fingerprint and dual camera
 with the galaxy tab s6, samsung continues to affirm its seriousness in launching really good premium tablets for android users.
with the galaxy tab s6, samsung continues to affirm its seriousness in launching really good premium tablets for android users. - OnePlus is about to join the tablet market with OnePlus Tab
 @evleaks source has just posted a screenshot of the official website version of oneplus, which has a section dedicated to a mysterious device called oneplus tab.
@evleaks source has just posted a screenshot of the official website version of oneplus, which has a section dedicated to a mysterious device called oneplus tab. - Galaxy Tab S6 launched: Samsung's latest attempt to compete with the iPad Pro
 galaxy tab s6 is samsung's latest high-end tablet, featuring a new design, more powerful configuration and a range of work support accessories.
galaxy tab s6 is samsung's latest high-end tablet, featuring a new design, more powerful configuration and a range of work support accessories. - How to Get a Screenshot from a YouTube Video
 do you need to create a still image from a youtube video? this wikihow teaches you how to capture a screenshot while watching a youtube video on your computer, phone, or tablet. open the youtube app. the youtube app has an icon that...
do you need to create a still image from a youtube video? this wikihow teaches you how to capture a screenshot while watching a youtube video on your computer, phone, or tablet. open the youtube app. the youtube app has an icon that... - Review Samsung Galaxy Tab S6: Do you want to buy an Android tablet?
 perhaps this is the last option for those who still want a high-end android tablet!
perhaps this is the last option for those who still want a high-end android tablet! - How to turn off the Samsung Galaxy S20 screen capture toolbar
 the screenshot toolbar on the galaxy s20 appears directly below the screenshot for us to correct the image. so, what if i want to disable this tool?
the screenshot toolbar on the galaxy s20 appears directly below the screenshot for us to correct the image. so, what if i want to disable this tool? - Samsung 'reminded' the event to announce Galaxy Tab S
 samsung has just released a short video clip on youtube 'reminded' that the introduction of its new generation of galaxy tab s tablets will be announced in an event on this june 12th.
samsung has just released a short video clip on youtube 'reminded' that the introduction of its new generation of galaxy tab s tablets will be announced in an event on this june 12th. - How to take a screenshot on Windows 11
 almost every windows user has a need to use the screen capture feature. in this article, tipsmake.com will show you how to take screenshots on the simplest windows 11 operating system.
almost every windows user has a need to use the screen capture feature. in this article, tipsmake.com will show you how to take screenshots on the simplest windows 11 operating system. - How to take a screenshot?
 taking a screenshot is quite simple, but there are still many people who do not know how to do it. in this article tipsmake shows you how to take screenshots on any platform.
taking a screenshot is quite simple, but there are still many people who do not know how to do it. in this article tipsmake shows you how to take screenshots on any platform.

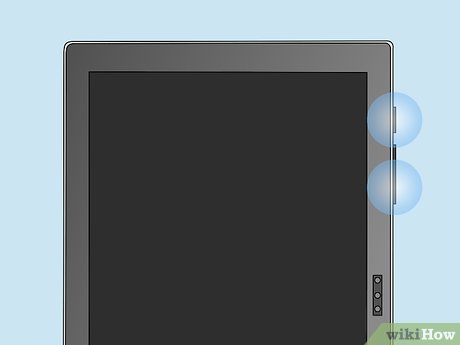





































 How to Screenshot on Chrome
How to Screenshot on Chrome How to Use the 'Print Screen' Function on a Keyboard
How to Use the 'Print Screen' Function on a Keyboard How to Take a Screenshot on a Dell
How to Take a Screenshot on a Dell How to Take a Screen Shot (Screen Capture)
How to Take a Screen Shot (Screen Capture) How to Screenshot on a Galaxy Note 2
How to Screenshot on a Galaxy Note 2 How to Use the Skitch for Windows Desktop Program
How to Use the Skitch for Windows Desktop Program