Learn how to use touch gestures in Lion
Even if you're used to touching and clawing on a table, you still need to adjust to Lion's new gestures. The following article explains tips for performing gestures on Mac OS X Lion.
Lion's gesture support features like touching and tapping your finger on the Multi-Touch drip table are nothing new. OS X has long supported gestures in some form. However, most of us are still not used to using gestures to interact with a Mac. Maybe we don't have the proper Multi-Touch hardware. Or maybe the mouse and keyboard interface has been deeply ingrained in our manipulation skills so we don't need to change that habit.
But if Lion is the standard to judge, gestures are becoming an important part of OS X. Someday, gestures will probably completely replace the mouse. So Lion was released as a very good opportunity to change, or at least to become familiar with this kind of interactive language. And even if you're used to touching and clawing on a table, you still need to adjust to the new indications and their impact on Lion. Here are the tips for doing these two things.
If you used gestures
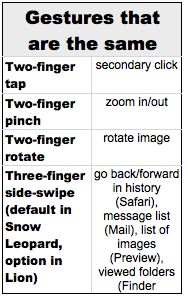
Learning to use gestures in Lion would be much easier if you used gestures in Snow Leopard. To make things easier, many of these gestures remain unchanged.
It is also beneficial if you are using an iPhone or iPad. Many gestures in Lion include single touch, push to zoom and 2-finger rotation to view images borrowed directly from iOS.
If you've used touch gestures before, you'll find Lion's new learning is much easier than those who have never used gestures. According to cognitive researchers, if you have trained your brain to link an on-screen event to a certain way of moving your finger on the table, you will easily link back to that event. with a new gesture.
Lion's new way of learning to use gestures and learning to use gestures in general is to have purpose in learning. You can finally understand how to use gestures by using them in a messy way, but you will learn much faster if you deliberately learn.
The method is as follows: Choose a gesture you want to learn and the day you will start learning it. Then, when it comes to your chosen date, stop all the work you do every hour and take a few minutes to practice it again. It is important to practice again and again. Consistent situations are equally important: If you practice for a while at work and then at home for a while, it will not be as effective as if you were always practicing at work. You need to do it over and over until you can use the new gesture unconsciously.

There is an improvement on the Lion interface suitable for some veteran users: Apple has changed the direction of the scroll. Previously, if you swipe 2 fingers up in Safari, the browser scroll bar will move up; The website itself actually moves down on the screen. Now, if you swipe up 2 fingers in Safari, the site will move up. For the majority of us, this new direction of scrolling at first looks like writing without hand. But we realize that it is not time-consuming to adjust it.
When switching to a new scrolling method, you should think about image similarities: Moving up 2 fingers previously means ' I want to see the top part of the page '. Now it means ' I'm pushing this page up '. Interface designers recommend remembering such associations when learning to use gestures to achieve faster results.
Reason for learning to use gestures
If you have never used a table, the use of Lion's gesture may be meaningless. Why change in a way that is used - combining mice and keyboards - to use them in a way that is simply new.
In fact, you don't need to change. Almost everything you can do with gestures in Lion can be done with keyboard and / or mouse.

But as mentioned above, Apple seems to deliberately see gesture use as an important part of the Mac interface. There are some who believe that, eventually, the Mac and iOS OS will converge, where the use of gestures becomes more important. You may refuse to use the gesture system, but after all, this will make you one of those still using OS 9.
Assuming you are ready to enter in the future, what will you do to learn to use gestures if you have never used them? Of course, you must first have the necessary hardware: a MacBook with Multi-Touch multi-touch table or any Mac with a Magic Trackpad.
The second step is to determine what benefits you will benefit from learning to use gestures. As mentioned above, the future belongs to manipulation by gestures, and you will become obsolete if you don't accept them. But there are also some more practical reasons. Some of us have become interested in gestures, especially when they are used as much as in Lion. With gestures, the interface becomes simpler. You can use a tool to do things that used to require two tools (mouse and keyboard). And if you often switch between a laptop and a desktop, you can use the same interface for both. In other words, talking can really help you work more effectively.
The most interesting reason to accept a new input device is that every day new neurons are born in our brains. Only the nerve cells used are retained, and the other cells die. Research shows that learning to do new things can help new cells live. In other words, using tables can make you smarter.
Gestures and associations
Now that you know why you should learn to use gestures, the next step is to divide the gesture into two groups, each requiring a slightly different learning method.
The first group of gestures can be called ' natural '. The gesture effect is the same as this gesture itself. In other words, these gestures are based on a clear and simple association. The most obvious of these gestures is a 2-finger scroll gesture (especially now the direction of scrolling has changed). As mentioned above, you can imagine pushing the page higher on the screen when you slide 2 fingers on the table. The same gesture of 3 or 4 fingers to one side to move from a virtual desktop to another is similar. In each case, there is an association between the movements of the finger and what happens on the screen. The more you understand these associations, the easier you will learn.
Gestures in the 'natural' group
- Roll out 2 fingers and vice versa to zoom in and out (like stretching and squeezing the object you're watching);
- Rotate the image with 2 fingers;
- Swipe to the page (pages are horizontal, you push the page to the next to see the next page);
- Swipe to change full screen applications (same as above, but only for apps and desktops);
- Spread your thumb and 3 fingers apart to reveal the screen (you're pushing aside open windows to see what's on the bottom).

Swipe 4 fingers up to see Mission Control.
Some people can add this group to pull the thumb and 3 fingers to get to the main application screen (Launchpad). And a few others also added a 3 or 4 finger gesture up and down to see Mission Control and App Exposé in turn .
You can imagine the images in your head for each gesture. It doesn't matter what that metaphor is, as long as you can think of it. To learn these ' natural ' gestures, follow the way guided above - try to learn, take the time to learn and practice many times - and with the new direction, remember those associations. when studying
The gesture is not natural
Thus, the rest of the gestures are not based on the association between movements and effects. Fortunately, many gestures correspond to what you normally do with the mouse.
For example, to click on a button on the screen, move the cursor over this button and press the mouse button; On the table, move the cursor over the button and press or tap with one finger. To call the context menu with your mouse, right-click; with the table, press or touch with 2 fingers (or click on the lower right corner of the table). To drag and drop an object on the screen with your mouse, press, hold and release; On the table, you use 3 fingers to pull.
In the above cases, you are redoing a result on the screen from moving the mouse with a gesture on the table. With gestures you already know, doing it again is easier than learning completely new movements. To learn gestures like using a mouse, you need to practice with purpose: Choose a gesture and practice it repeatedly.
In the end, there were gestures in Lion that didn't have a clear metaphor or the equivalent of using a mouse. For example, double-tap with 3 fingers to look up the dictionary, double tap with 2 fingers to zoom, and (for some) swipe with 3 or 4 fingers to call Mission control and App Exposé. To learn these gestures, you need to learn rote. It may take more time than learning other gestures. But if you want, you can still learn them.
One last important thing to remember is that it can take time to retrain your fingers, hands and brain to use gestures, and when you study you will feel clumsy. When you feel like you are clumsy, remember that you have been learning to use a mouse for a long time. This is not natural at all. (Do you remember the new users trying to move the cursor by holding the mouse over the screen?) Repeating thousands, even millions of times, now moving the mouse has become self Of course for you, while using gestures is still completely new. But if you have learned to use a mouse, you can also learn to use gestures.
You should read it
- How to Install OS X Mountain Lion
- Featured features on OS X Mountain Lion
- Upgrade OS X Lion to the Mountain Lion
- The Lion King's worst hunting failure made everyone laugh
- Synthesis of beautiful Lion and Hai Su's wallpaper for computers
- Mac OS X 10.7 Lion: Steps to prepare for upgrading
- Create recovery disk for Mac OS X Lion operating system
- Top full HD lion wallpaper for computers
May be interested
- Synthesis of beautiful Lion and Hai Su's wallpaper for computers
 follow the series of articles on this topic. in the following article, we admire the beautiful wallpapers for the lion and the sea master.
follow the series of articles on this topic. in the following article, we admire the beautiful wallpapers for the lion and the sea master. - Mac OS X 10.7 Lion: Steps to prepare for upgrading
 the article provides the best way to prepare for upgrading your mac to mac os x version 10.7 (lion).
the article provides the best way to prepare for upgrading your mac to mac os x version 10.7 (lion). - Create recovery disk for Mac OS X Lion operating system
 apple has just released lion recovery disk assistant, a utility that helps users create lion recovery partitions on an external drive.
apple has just released lion recovery disk assistant, a utility that helps users create lion recovery partitions on an external drive. - 7 gestures, fast and convenient shortcuts on Samsung phones
 these are 7 gestures, extremely fast and convenient shortcuts on samsung phones that you must know, if you ignore them, it is really too unfortunate.
these are 7 gestures, extremely fast and convenient shortcuts on samsung phones that you must know, if you ignore them, it is really too unfortunate. - Top full HD lion wallpaper for computers
 collection of the most beautiful, sharpest lion images for you to admire and download. what are you waiting for, download beautiful lion image to your computer immediately.
collection of the most beautiful, sharpest lion images for you to admire and download. what are you waiting for, download beautiful lion image to your computer immediately. - Create Mac OS X Lion installation disk for Mac
 apple has just released the mac os x 10.7 (lion) version via the mac app store online. here's how to install the 'lion' (lion) on a mac or upgrade from the 'snow leopard' (snow leopard).
apple has just released the mac os x 10.7 (lion) version via the mac app store online. here's how to install the 'lion' (lion) on a mac or upgrade from the 'snow leopard' (snow leopard). - How to Install OS X Mountain Lion
 on july 25, 2012 apple released mountain lion (os x 10.8) as an upgrade to its operating system. mountain lion reportedly has over 200 new features, and is available through the mac app store for $19.99. if you bought a new mac on or after...
on july 25, 2012 apple released mountain lion (os x 10.8) as an upgrade to its operating system. mountain lion reportedly has over 200 new features, and is available through the mac app store for $19.99. if you bought a new mac on or after... - Mac OS X Lion is about to be released online
 recent information from a mac os x 10.6.8 developer is clearer evidence that apple will release mac os x lion via the mac app store.
recent information from a mac os x 10.6.8 developer is clearer evidence that apple will release mac os x lion via the mac app store. - Chrome browser for touch-enabled computers
 ie10 is no longer the only browser that supports finger swipe and gestures when google is testing the same feature on the new version of chrome.
ie10 is no longer the only browser that supports finger swipe and gestures when google is testing the same feature on the new version of chrome. - Instructions to turn USB into Mac OS X installation drive
 creating a bootable usb to install lion and can pocket is very easy. the article will guide users with simple steps to do this.
creating a bootable usb to install lion and can pocket is very easy. the article will guide users with simple steps to do this.










 Set for the application to run automatically when booting Mac
Set for the application to run automatically when booting Mac Control the Mac remotely with Apple Remote Desktop
Control the Mac remotely with Apple Remote Desktop Instructions for installing Ubuntu Maverick in Mac Virtualbox
Instructions for installing Ubuntu Maverick in Mac Virtualbox Access and control remote Windows computers via Mac OS X system
Access and control remote Windows computers via Mac OS X system Share your Mac's Internet connection with wireless devices
Share your Mac's Internet connection with wireless devices Create a free iTunes account without a credit card
Create a free iTunes account without a credit card