How to configure multiple monitors in Windows 11
Connecting multiple monitors or display devices to a computer is a surprisingly simple task. Physically, connecting the devices is relatively simple, but you'll need to configure a variety of options to customize the display to your personal needs.
You'll need to arrange the proper layout for navigating between screens, configure the correct size and resolution for each, and define the home screen. Failure to do so will result in your desktop becoming more unwieldy and lacking in functionality.
Connect multiple monitors in Windows 11
You can connect multiple display devices to your laptop or desktop using the ports available on your computer. There are several different types of connectors you can use, and the type of connector you choose will largely depend on the port each device has.
To get started, check the back of your monitor and the back, front, or side of your laptop or desktop computer. The two main types of connectors you may come across are High-Definition Multimedia Interface (HDMI) connectors and Digital Visual Interface (DVI) connectors. They serve similar purposes; slightly different, however.
The HDMI cable carries both visual and audio information from a desktop or laptop computer to the display device. Most modern monitors have an HDMI port on them, allowing for easy connection to a computer. One of the coolest features an HDMI port offers is the ability to set up multiple monitors from a single HDMI port.
The next common connection type that you may see is a DVI connection. These connections are similar to HDMI connections, but they do not carry audio, only video. That means if you use a DVI connection to connect your computer to a monitor, you'll need a separate connector for audio transmission.
Today, most monitors and TVs have either a DVI port or an HDMI port (most computers have an HDMI port). If necessary, you can buy an adapter to convert the HDMI port to the DVI port or vice versa.
Access Display Settings on Windows 11
Once you have all the devices you want to connect to your computer, you can access the display settings. On Windows 11, this is a pretty straightforward process.
Right-click anywhere on the desktop to bring up a context menu with various system options in it. Near the bottom of the list, you'll see an option labeled Display Settings. Click it to see the Windows display options.

From here, you can adjust all your display settings. These include properties such as brightness, dithering, resolution, and settings for multiple monitors. As long as you have multiple monitors connected, the first part you see will handle managing multiple monitors.
Device configuration on Windows 11
There are several settings you can choose to manage for your new display. In the first section, you will see all connected displays displayed with large numbers above. Clicking any number will make the corresponding screen active. Adjusting any of the settings below will affect the selected display.
Home screen
The first option that affects your display is to select the home screen. All other screens are positioned and oriented according to the main screen. In addition, many applications will prioritize launching on the home screen.
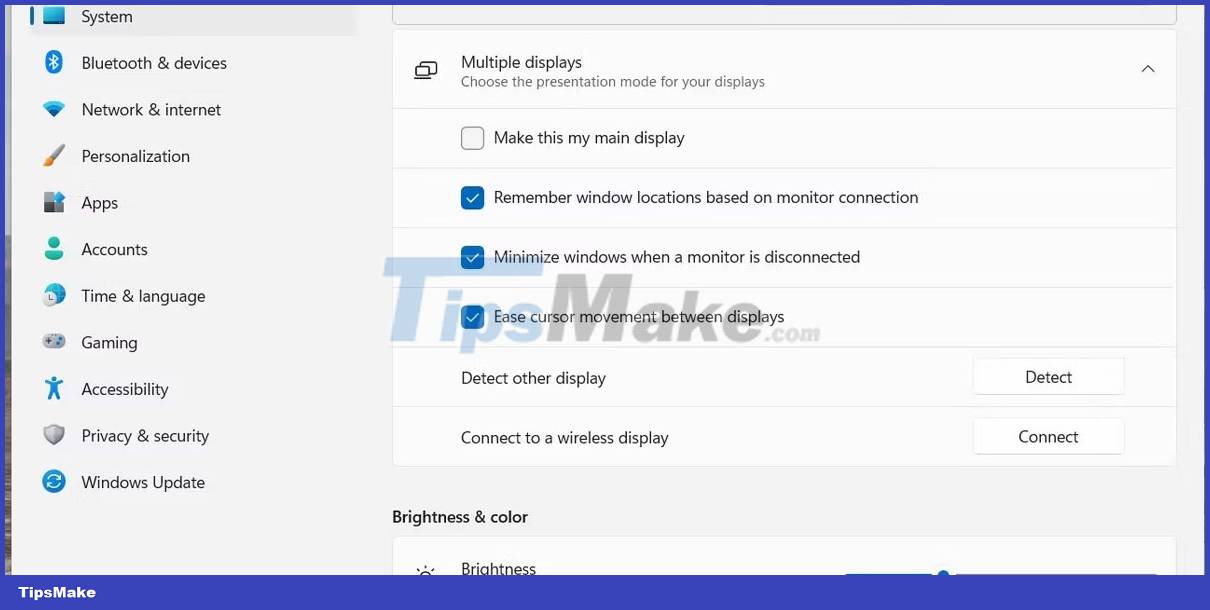
To swap your home screen from one device to another, you need to select the display you want at the top of the window. Once you've selected the right display, you'll see that the first checkbox in the settings is activated.
Selecting the checkbox labeled Make this my main display will convert the selected display into your main display.
Screen position
Once you have selected your home screen, you can configure the location for each screen. All positions are arranged according to the main screen. To rearrange the display, drag and drop the boxes at the top of the display window.
Each screen is represented by a specific number. If you're not sure which monitor it is, you can select any and click the Identify button . An indicator appears on the selected screen.

After arranging the screens, you'll want to try to place them as close to reality as possible. Otherwise, your mouse will not move smoothly from one screen to another.
Reflect and expand
Another setting that you can adjust from the Display settings screen is the behavior for each monitor. At the bottom right of the top section, you'll see a drop-down menu containing options like Extend these displays and Duplicate these displays .

Selecting the Extend option will make the displays act as a single, continuous display. Select the Duplicate option to make this display mirror the content displayed on the currently selected home screen.
Specify screen orientation
Further down the list of settings for each monitor, in the Scale & Layout section , is an option to change the orientation of the screen. This allows you to change the position of the bottom part of the screen, allowing you to rotate your Windows display device 90 degrees.
You can change the orientation of the screen to display the content in portrait mode instead of landscape.
Screen size
In general, most modern display devices are excellent at conveying their relative size and preferred resolution. Most display devices can determine the best settings based on their display type.
However, at times, it may be necessary to reset some specific settings to fix potential display problems.

The first two options in Scale & Layout allow you to adjust the scale of the selected screen and the device's resolution. These settings are managed at the per-device level, meaning you can adjust the display for a single display without affecting the other displays.
You should read it
- How to use 2 screens on a computer
- How to adjust the light of multiple screens with the Twinkle Tray
- How to set up different wallpaper images on each Windows 10/11 screen
- How to Set Different Wallpapers on Dual Monitors on Windows
- How to change monitors 1 and 2 in Windows
- How to use multiple external monitors on Ubuntu
- How to Connect Two Monitors in Windows 7
- 3 ways to set up different background images on each Windows 10 screen
May be interested
- How to Connect Two Monitors in Windows 7
 connecting two monitors to your windows 7 computer will allow you to review and work on documents using both screens, and can even help with ergonomics. connecting two monitors can be accomplished by pressing a hotkey or modifying your...
connecting two monitors to your windows 7 computer will allow you to review and work on documents using both screens, and can even help with ergonomics. connecting two monitors can be accomplished by pressing a hotkey or modifying your... - 3 ways to set up different background images on each Windows 10 screen
 setting up multiple monitors on windows is quite simple and it only takes a few minutes to operate. after you have set up a multi-screen mode (multiple screens), you can set each wallpaper separately for each screen. to do this, please refer to the following article of network administrator.
setting up multiple monitors on windows is quite simple and it only takes a few minutes to operate. after you have set up a multi-screen mode (multiple screens), you can set each wallpaper separately for each screen. to do this, please refer to the following article of network administrator. - How to fix the screen skew when using 2 monitors
 screen deviation is a common error when you use multiple monitors on 1 computer. this error causes the mouse to move back and forth between the 2 screens, which is not correct on the same line.
screen deviation is a common error when you use multiple monitors on 1 computer. this error causes the mouse to move back and forth between the 2 screens, which is not correct on the same line. - How to show the Taskbar on all monitors in a multi-monitor setup
 in a multi-monitor setup, windows allows you to display the taskbar on all monitors. this option can be configured using the settings app. here's how to do it.
in a multi-monitor setup, windows allows you to display the taskbar on all monitors. this option can be configured using the settings app. here's how to do it. - How to Set Up Two Computer Monitors
 in this article, tipsmake will show you how to use two monitors for the same desktop. this is possible with both macs and windows machines.
in this article, tipsmake will show you how to use two monitors for the same desktop. this is possible with both macs and windows machines. - Two ways to pair the screen in Windows 7
 pairing 2 computer screens windows 7 allows you to use 2 screens on win 7 at the same time to work and view more data. this can be done by pressing the shortcut or changing the screen resolution settings.
pairing 2 computer screens windows 7 allows you to use 2 screens on win 7 at the same time to work and view more data. this can be done by pressing the shortcut or changing the screen resolution settings. - Secedit: configure command in Windows
 secedit: configure command allows you to configure the current system settings using the security settings stored in the database.
secedit: configure command allows you to configure the current system settings using the security settings stored in the database. - How to use 2 monitors on Windows 10
 how to use two monitors on windows 10. to mirror from a computer to two screens, we must prepare a cable connected to the monitor and the monitor must support standard connectivity on computers such as hdmi, vga ... if your computer has only one output port, vga or hdmi, you can buy and use video splitters such as dual vga, dual hdmi ...
how to use two monitors on windows 10. to mirror from a computer to two screens, we must prepare a cable connected to the monitor and the monitor must support standard connectivity on computers such as hdmi, vga ... if your computer has only one output port, vga or hdmi, you can buy and use video splitters such as dual vga, dual hdmi ... - How to install 2 monitors on a Mac computer
 setting up two monitors for use with a mac will be very convenient for those who have to do many tasks at the same time on the computer.
setting up two monitors for use with a mac will be very convenient for those who have to do many tasks at the same time on the computer. - Top 5 best gaming monitors 2020
 top 5 best gaming monitors for gamers can not be ignored with many reasonable prices. you can consult to choose to buy products that suit your needs.
top 5 best gaming monitors for gamers can not be ignored with many reasonable prices. you can consult to choose to buy products that suit your needs.










 How to fix System Restore error 0x80042306 in Windows
How to fix System Restore error 0x80042306 in Windows How to fix NVIDIA Control Panel 'Access Denied' error on Windows 11/10
How to fix NVIDIA Control Panel 'Access Denied' error on Windows 11/10 How to fix Microsoft .NET Framework 4 installation error 0x800c0006 on Windows
How to fix Microsoft .NET Framework 4 installation error 0x800c0006 on Windows 3 ways to reset Folder View Settings to default in Windows 11
3 ways to reset Folder View Settings to default in Windows 11 How to add weather information to the lock screen on Windows 10 and 11
How to add weather information to the lock screen on Windows 10 and 11 How to fix 'Windows could not start the WLAN AutoConfig' error
How to fix 'Windows could not start the WLAN AutoConfig' error