How to Use Mission Control on a Mac
Method 1 of 4:
Launch Mission Control
-
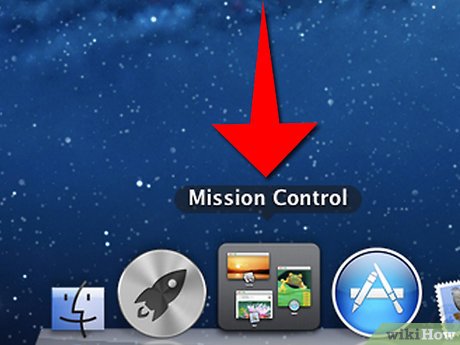 Click the new Mission Control icon in your dock to launch the application or F3 on your keyboard.
Click the new Mission Control icon in your dock to launch the application or F3 on your keyboard.- Alternatively, swipe three fingers up on your trackpad to launch Mission Control.

- Alternatively, swipe three fingers up on your trackpad to launch Mission Control.
Method 2 of 4:
Swipe between full-screen apps
-
 Swipe three fingers left or right to switch between currently open full-screen apps. Note: You have to click the new top-right corner full-screen icon before this gesture becomes active.
Swipe three fingers left or right to switch between currently open full-screen apps. Note: You have to click the new top-right corner full-screen icon before this gesture becomes active.
Method 3 of 4:
Understanding the Mission Control interface
-
 Click the square in the upper left corner of the top row labeled 'Dashboard' to access your Dashboard widgets.
Click the square in the upper left corner of the top row labeled 'Dashboard' to access your Dashboard widgets. -
 View your desktop spaces to the right of Dashboard in the top row. Note: You can click the '+' sign to the right of the top row to create a new Desktop.
View your desktop spaces to the right of Dashboard in the top row. Note: You can click the '+' sign to the right of the top row to create a new Desktop. -
 View your currently running full-screen apps to the right of your desktop spaces in the top row.
View your currently running full-screen apps to the right of your desktop spaces in the top row. -
 View standard-sized windows and your main desktop below the top row in the lower section of Mission Control. Click any window to automatically exit out of Mission Control and bring the window to the foreground. Note: Windows from the same application will be bundled together.
View standard-sized windows and your main desktop below the top row in the lower section of Mission Control. Click any window to automatically exit out of Mission Control and bring the window to the foreground. Note: Windows from the same application will be bundled together.
Method 4 of 4:
Organizing windows
-
 Drag and drop windows from the lower section of Mission Control into one of your desktop spaces in the top row. This is a quick and easy way to organize your windows into their own separate work spaces.
Drag and drop windows from the lower section of Mission Control into one of your desktop spaces in the top row. This is a quick and easy way to organize your windows into their own separate work spaces.
4.5 ★ | 2 Vote
You should read it
- Instructions for setting up and using Parental Control on Windows 10
- Instructions to disable Control Panel on Windows 7
- How to open Control Panel on Windows 10, 8.1, 7
- Control Panel will soon disappear on Windows 10
- 8 useful Windows 10 audio control tools
- How to add Services to Control Panel in Windows 7, 8 and 10
- Summary of location Secret Mission in Devil May Cry 5 and complete instructions
- How to access Control Panel on Windows 10, how to access Control Panel on Windows 10
May be interested
- Configure Control gaming on the computer
 this article will introduce the configuration game play fiction shooter control, accompanied by the plot and gameplay of the game control.
this article will introduce the configuration game play fiction shooter control, accompanied by the plot and gameplay of the game control. - Lien Quan Mobile: Valentine's Mission Book with the presence of Lu Bu and Dieu Boat
 mission book is one of the features that are extremely sought after by lien quan mobile gamers, especially during valentine's time because everyone is curious about which couple will appear!
mission book is one of the features that are extremely sought after by lien quan mobile gamers, especially during valentine's time because everyone is curious about which couple will appear! - Instructions to disable Control Panel on Windows 7
 if you share a computer for everyone in your family or friends, but don't want people to interfere with important settings, you may want to disable the control panel feature on your computer. in the article below, network administrator will show you how to disable control panel on windows 7.
if you share a computer for everyone in your family or friends, but don't want people to interfere with important settings, you may want to disable the control panel feature on your computer. in the article below, network administrator will show you how to disable control panel on windows 7. - How to adjust the Control Center iOS 11 interface
 control center ios 11 supports users can add or remove any shortcut that you want, bring a better experience when using.
control center ios 11 supports users can add or remove any shortcut that you want, bring a better experience when using. - What is CISO? What is their mission?
 not so long ago, the main role of cisos was limited to the it department, where their mission was to take care of the organization's most valuable asset, data. however, with the evolving cyber threat landscape, cisos must adjust their strategies to stay ahead.
not so long ago, the main role of cisos was limited to the it department, where their mission was to take care of the organization's most valuable asset, data. however, with the evolving cyber threat landscape, cisos must adjust their strategies to stay ahead. - Set up, control new Android TV Box faster thanks to Android TV Remote Control
 not only for quick data entry, android tv remote control also really becomes a remote control, allowing switching between d-pad, touch-pad and gamepad to adjust content, play games on android tv box.
not only for quick data entry, android tv remote control also really becomes a remote control, allowing switching between d-pad, touch-pad and gamepad to adjust content, play games on android tv box. - How to use Voice Control in iOS 13
 voice control allows you to control your entire device with just the voice. this is a great feature for those who have difficulty operating the device using traditional input methods.
voice control allows you to control your entire device with just the voice. this is a great feature for those who have difficulty operating the device using traditional input methods. - How to open Control Panel on Windows 10, 8.1, 7
 accessing control panel will help you to adjust many system settings, because control panel in windows is a set of applets, like small programs, each program is used to configure different aspects. of the operating system.
accessing control panel will help you to adjust many system settings, because control panel in windows is a set of applets, like small programs, each program is used to configure different aspects. of the operating system. - Where to buy TV control, how to buy it well?
 so, if you lose or damage the remote, you will feel extremely inconvenient when watching tv. at this point, you need to buy a new remote tv right away, but choose how to buy the best remote, please refer to the following article of network administrator.
so, if you lose or damage the remote, you will feel extremely inconvenient when watching tv. at this point, you need to buy a new remote tv right away, but choose how to buy the best remote, please refer to the following article of network administrator. - 8 useful utilities in Control Center on iPhone
 in addition to the application shortcuts embedded in the control center, ios also provides access to special functions through this menu itself.
in addition to the application shortcuts embedded in the control center, ios also provides access to special functions through this menu itself.












 How to Search the Web from Spotlight on a Mac
How to Search the Web from Spotlight on a Mac How to Install LaTeX Fonts on Mac OS X
How to Install LaTeX Fonts on Mac OS X How to Configure Users and Groups in OS X Mavericks Server App 3.X
How to Configure Users and Groups in OS X Mavericks Server App 3.X How to Configure Profile Manager in OS X Mavericks Server App 3.X
How to Configure Profile Manager in OS X Mavericks Server App 3.X How to Set Your Desktop Color on a Mac
How to Set Your Desktop Color on a Mac How to Reinstall Mac OS X (Leopard and Earlier)
How to Reinstall Mac OS X (Leopard and Earlier)