How to adjust the Control Center iOS 11 interface
One of the major and noticeable changes to the interface on iOS 11 version, is that the Control Center is rearranged, compared to previous versions. Control Center now appears on a separate interface, especially the feature that supports users can customize the Control Center to suit their needs, providing better experiences when using.
The default toggles on Control Center iOS 11 will include WiFi, Flight mode, Bluetooth, media control, device brightness, volume, horizontal / vertical rotation of the device, Airplay, the mode does not disturb. If a user wants to add or remove certain shortcuts from the Control Center interface on iOS 11, it is also simple to follow the article below.
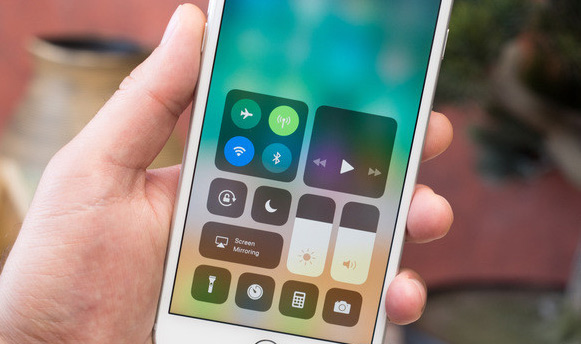
To customize the Control Center, first click the Settings icon on the interface and select Control Center. A list of options appears in this new interface.
Here at every setting on the device will have the symbol - or +. If the shortcut icon appears - that shortcut appears on the Control Center. If the + sign appears, it does not appear on the Control Center.
When the user touches the sign icon - the shortcut disappears from the control center . But before that, check which shortcuts you don't want to appear on the Control Center to delete.
In case you want to add a certain shortcut to the Control Center, just click the + icon on the side of the corresponding shortcut.
To rearrange this shortcut, click on the 3 dashes icon and drag and drop according to your needs.



In addition, users can swipe up from the bottom of the screen to see the changes just applied, and can proceed to adjust immediately.
The full list of optional controls to add to the Control Center iOS 11 interface includes:
- Accessibility Shortcuts
- alarm
- Apple TV Remote
- Calculator
- Camera
- Do Not Disturb While Driving
- Flashlight
- Guided Access
- Home
- Low Power Mode
- Magnifier
- Notes
- Screen Recording
- Stopwatch
- Text Size
- Timer
- Voice Memos
- Wallet
The result after adding shortcuts to the Control Center interface will be as shown below.

However, users also need to note, select the shortcuts, the necessary and often used system tuning options to appear on the Control Center interface. Don't let too many shortcuts avoid messing up the interface and quickly find a shortcut to customize the system you need.
An extremely simple but very useful trick. Instead of leaving the default shortcuts on Control Center iOS 11, we can customize them to suit our needs.
I wish you all success!
You should read it
- 8 useful utilities in Control Center on iPhone
- All the things you need to know about Control Center on iOS 10
- How to change the icon color at Control Center on iPhone
- What is Catalyst Control Center (CCC.exe)?
- How to add applications to Control Center on iPhone
- How to customize the Control Center Apple Watch
- Add the QR code scanning function to Control Center on iOS 12
- How to bring Auto Lock to Control Center iOS 11
May be interested
- How to add options to Control Center on iPhone
 on ios 11 has added features to add options to the control center, but if you want to add more customization, you can install powerselector tweak.
on ios 11 has added features to add options to the control center, but if you want to add more customization, you can install powerselector tweak. - What is Catalyst Control Center (CCC.exe)?
 catalyst control center is a utility that comes with drivers, which helps amd graphics cards work. it appears as ccc.exe in the user's task manager and in most cases, you will never have to worry about this.
catalyst control center is a utility that comes with drivers, which helps amd graphics cards work. it appears as ccc.exe in the user's task manager and in most cases, you will never have to worry about this. - How to add applications to Control Center on iPhone
 you can attach any application to the control center and open them using the instructions in this article.
you can attach any application to the control center and open them using the instructions in this article. - How to customize the Control Center Apple Watch
 the control center is an important area on the apple watch. here, you can quickly check and activate a variety of states and modes on your apple watch, as well as perform many other important tasks.
the control center is an important area on the apple watch. here, you can quickly check and activate a variety of states and modes on your apple watch, as well as perform many other important tasks. - Instructions for using Home with Control Center on iPhone
 how to open and turn off homekit feature quickly? how to adjust flash intensity and colors on ios 11? you can do all of this with the home control panel in the control center.
how to open and turn off homekit feature quickly? how to adjust flash intensity and colors on ios 11? you can do all of this with the home control panel in the control center. - How to add a shutdown button, reboot into Control Center iOS 11
 to add a shutdown button, restart on ios 11, users can tweak powerccmodules.
to add a shutdown button, restart on ios 11, users can tweak powerccmodules. - Adjust for Control Panel interface
 in this article we will show you a small interesting adjustment to control panel.
in this article we will show you a small interesting adjustment to control panel. - Add the QR code scanning function to Control Center on iOS 12
 the network administrator will instruct the user how to add a shortcut to scan the qr code in the camera to the control center on the newly released ios 12 version, invite you to consult and try it!
the network administrator will instruct the user how to add a shortcut to scan the qr code in the camera to the control center on the newly released ios 12 version, invite you to consult and try it! - Microsoft has just released the Control Center feature for Windows 10
 a place to control multiple operations right in the system tray.
a place to control multiple operations right in the system tray. - Instructions for converting audio devices on iPhone super fast
 with ios, you can use the control center to quickly convert audio equipment and perform desired activities.
with ios, you can use the control center to quickly convert audio equipment and perform desired activities.










 How to handle when iPhone fails the power button
How to handle when iPhone fails the power button How to adjust AirPods on iOS 11
How to adjust AirPods on iOS 11 Some useful tips and tricks on iOS 10 devices - iPod Touch (Part 4)
Some useful tips and tricks on iOS 10 devices - iPod Touch (Part 4) How to take screen shots of iPhone 7, iPhone 7 Plus?
How to take screen shots of iPhone 7, iPhone 7 Plus? Instructions on how to activate 4G on the phone
Instructions on how to activate 4G on the phone How to find the backup location of Windows 10 iTunes?
How to find the backup location of Windows 10 iTunes?