How to use Voice Control in iOS 13
The latest versions of Apple's operating system (e.g. iOS 13, iPadOS 13 and macOS Catalina) provide a new Accessibility feature called Voice Control. Voice Control allows you to control your entire device with just the voice. This is a great feature for those who have difficulty operating their device using traditional input methods. When using Voice Control, everything on the screen can be controlled by voice.
The basic purpose of Voice Control is to allow you to easily control all aspects of the device by voice. Voice control allows you to navigate around using labels placed next to clickable items or grids. This system of labels and grids allows users to launch applications, select additional application options, make calls, send messages and more.
Voice Control can also be used along with Siri, Apple's Voice Assistant (the feature itself is very useful but does not provide full device control like Voice Control can). show).
How to turn on Voice Control on iPhone / iPad
1. Open the Settings app and navigate to Accessibility> Voice Control .
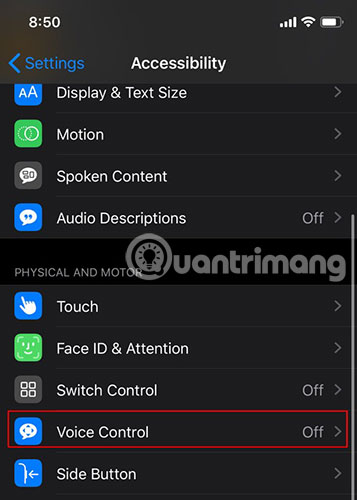
2. Click 'Set Up Voice Control' .
3. While setting up Voice Control, you will be provided with a list of commands that can be used to run Voice Control.

Basic commands include 'Open Control Center' , 'Go Home' , 'Show Grid' , etc. By using these commands, You can navigate on the entire device by voice.
Whenever Voice Control is enabled, you will see a small blue mic icon in the notification bar of the device:

4. If you may want to create a custom command or view the full list of usable commands, just select 'Customize Commands' in the Voice Control menu. To create a new command, you will have to specify the phrase the user will speak to activate the command and the result is the action or application you want to be executed / opened. Once completed, just save as you will be able to use the newly added command.

Through the 'Customize Commands' menu , you can also choose to turn off specific commands if you do not want to use them. Another option is to enable 'Confirmation Required' for a command. This feature is not enabled by default, but if you choose to enable it, whenever you say the command, you will need to confirm it by tapping the screen or saying 'Tap Execute' to the command being executed. . This is not too complicated, but it can be frustrating for some people.

To navigate the device, you can choose to activate Grids to display different grids on the device. Then, by saying how many grids you want to enlarge, you can make the device focus on that part. This will help navigate or zoom further into a specific part of the screen. To display Grids, just say 'Show Grid'. Once the grid is activated on the screen, just mention the number of grids you want to enlarge.
You can also choose to add words to your device's vocabulary list for custom commands. To do this, in the Voice Control section, click Vocabulary.

Here, click the plus icon in the top right corner to add a new word you want to use in Voice Control. After adding, you can choose to create a new command with that word.

Using the tips mentioned above, you can easily turn on and use the Voice Control feature on iOS devices. Did you find Voice Control effective and useful for yourself or a friend / relative? Let everyone know in the comments below!
Hope you are succesful.
You should read it
- How to enable Windows 11 voice control
- Instructions on how to turn off voice control on iPhone quickly
- Users can control voice music on Spotify in the future
- Explore a special high-tech bathroom with the ability to control everything by voice from the toilet to the mirror
- How to set up voice recognition in Windows 10
- How to control Kodi by voice
- The control commands are useful with Bixby Voice on Galaxy S8
- 8 best ways to control Kodia remotely
May be interested
- How to search by voice on Sony TV Android 2016
 sony android 2016 tv series integrates quite a lot of attractive features, including the voice search function. users can search faster through voice, instead of manual search.
sony android 2016 tv series integrates quite a lot of attractive features, including the voice search function. users can search faster through voice, instead of manual search. - Fake Voice 7.0 - Download Fake Voice 7.0 here
 fake voice is a software that changes your voice to male, female, old, young, shrill or another type of voice.
fake voice is a software that changes your voice to male, female, old, young, shrill or another type of voice. - Top 15 applications to 'transform' your voice on iPhone
 are you trying to pretend to be someone else to troll your friends or just to see how your voice is changed, then look at the following voice changing apps on the iphone!
are you trying to pretend to be someone else to troll your friends or just to see how your voice is changed, then look at the following voice changing apps on the iphone! - Instructions on how to make devices that turn on / off lights and fans in Vietnamese
 with a device that turns on and off lights, fans and other home-made voice devices are guided in the article below, you can turn your room or house into a smart home at a cost only. very low.
with a device that turns on and off lights, fans and other home-made voice devices are guided in the article below, you can turn your room or house into a smart home at a cost only. very low. - Google Assistant has been integrated into Google Maps
 this new update of this extremely popular navigation application is for both ios and android users, enabling them to control voice navigation navigation.
this new update of this extremely popular navigation application is for both ios and android users, enabling them to control voice navigation navigation. - 5 real-time voice changing software for Discord, Skype, Steam
 do you want your voice like lucifier or satan when playing games? the best way to tease others online is to hide your voice, fake a childish voice or any voice. these voice-changing software are ideal for 'hoaxing' players in online games.
do you want your voice like lucifier or satan when playing games? the best way to tease others online is to hide your voice, fake a childish voice or any voice. these voice-changing software are ideal for 'hoaxing' players in online games. - How to Exercise Your Voice
 if your profession requires you to speak or sing a lot, then you may find that your voice becomes tired very easily. by exercising your voice beforehand, you may be able to strengthen your speaking or singing voice. warm up your voice by...
if your profession requires you to speak or sing a lot, then you may find that your voice becomes tired very easily. by exercising your voice beforehand, you may be able to strengthen your speaking or singing voice. warm up your voice by... - 14 voice changing software for Discord, Skype, Steam
 do you want your voice to sound like lucifier or satan when playing games? the best way to prank others online is to hide your voice, pretend to be a child's voice or any other voice. these voice changing software are ideal for 'pranking' players in online games.
do you want your voice to sound like lucifier or satan when playing games? the best way to prank others online is to hide your voice, pretend to be a child's voice or any other voice. these voice changing software are ideal for 'pranking' players in online games. - How to use Fake Voice to change voice
 fake voice is a software to change the voice, convert your voice into another voice, completely different from your original voice.
fake voice is a software to change the voice, convert your voice into another voice, completely different from your original voice. - Top 6 voice conversion software on Windows 10
 if you want to hide your real voice, and at the same time create interesting sound effects, immediately refer to the following 6 voice conversion software.
if you want to hide your real voice, and at the same time create interesting sound effects, immediately refer to the following 6 voice conversion software.










 How to fix white screen error on iPhone
How to fix white screen error on iPhone How to use Android Switch Access to control your phone with a switch?
How to use Android Switch Access to control your phone with a switch? How to set up using a proxy server for Wifi on Android
How to set up using a proxy server for Wifi on Android How to disable Activation Lock on iPhone
How to disable Activation Lock on iPhone Why do iPhone and iPad apps require using Bluetooth?
Why do iPhone and iPad apps require using Bluetooth?