How to copy photos from iPhone to computer using iTunes
Different from other models that support memory cards, just need a card reader to insert a memory card, we can turn the memory card into a USB, comfortably copy everything you like. Iphone is not like that, to copy photos, music documents from a computer, we have to use iTunes software to work.

1. Download and install iTunes
Step 1: You access the following address to download iTunes
https://www.apple.com/itunes/download/
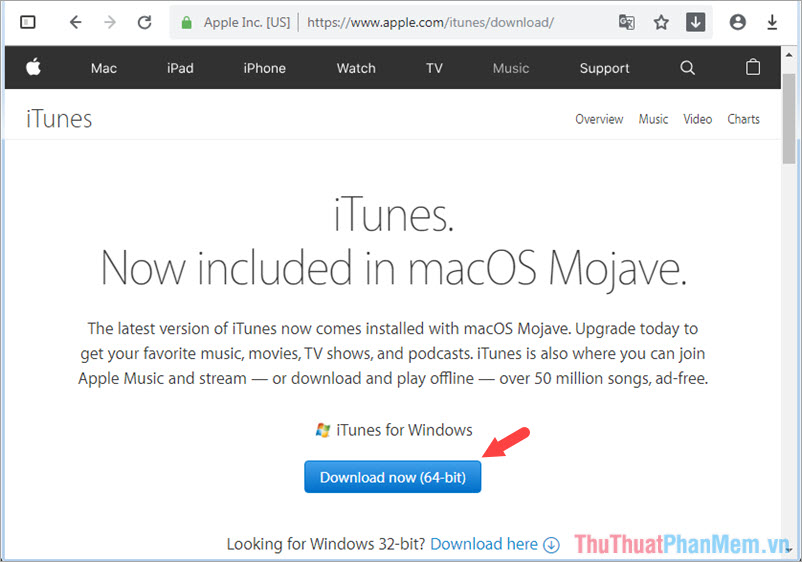
Step 2: Open the iTunes installation file to start the installation. Click Next to continue.

Step 3: Set the parameters as you like and then click Install to install.
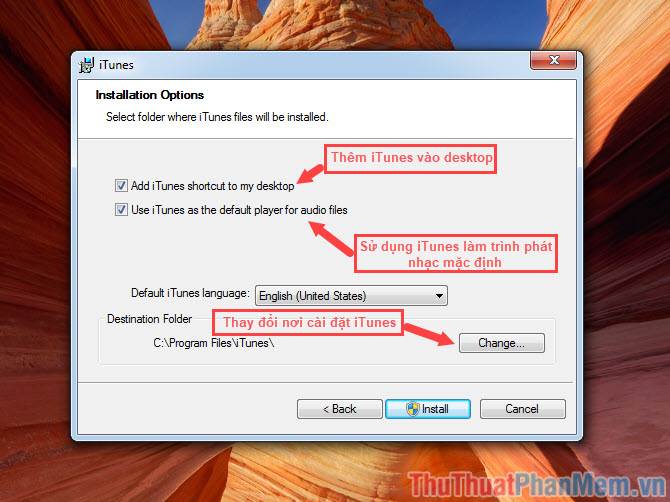
2. Copy photos from iPhone to computer
Method 1: Copy photos from iPhone to normal computer without using 3rd party software.
Step 1: After installing iTunes and your computer can get the full driver of the iPhone. At this time, please connect your iPhone to the computer. After connecting the cable connecting the iPhone to the computer, there will be a notice requesting permission to access photos and videos on the iPhone, you select the Allow .

Step 2: Open My Computer / This PC on the computer and access the Apple iPhone / Internal Storage / DCIM / 100APPLE device path to copy the image.

Step 3: You can select your favorite photos and right click on the photos and select Copy to any photo storage location on your computer.
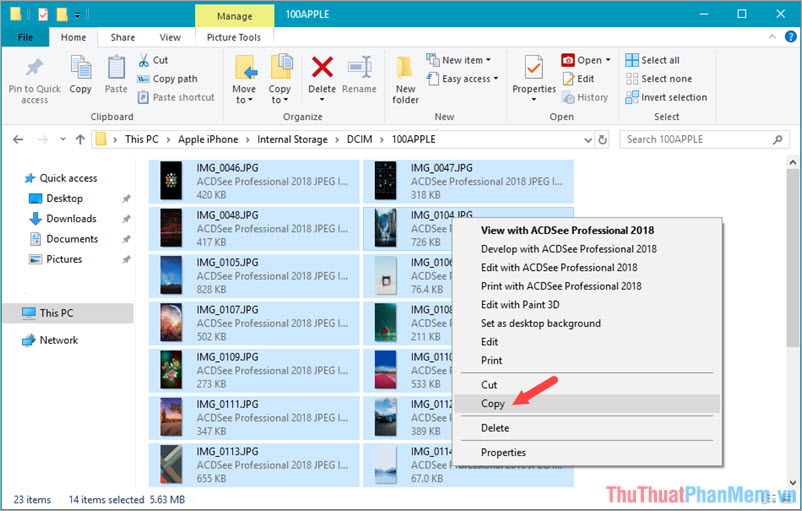
Method 2: Copy photos from iPhone to computer with 3uTools.
Step 1: Visit 3uTools website here http://www.3u.com/

Step 2: After installing 3uTools, connect your iPhone to the computer and open 3uTools. You choose Photos => Camera Roll as shown below.
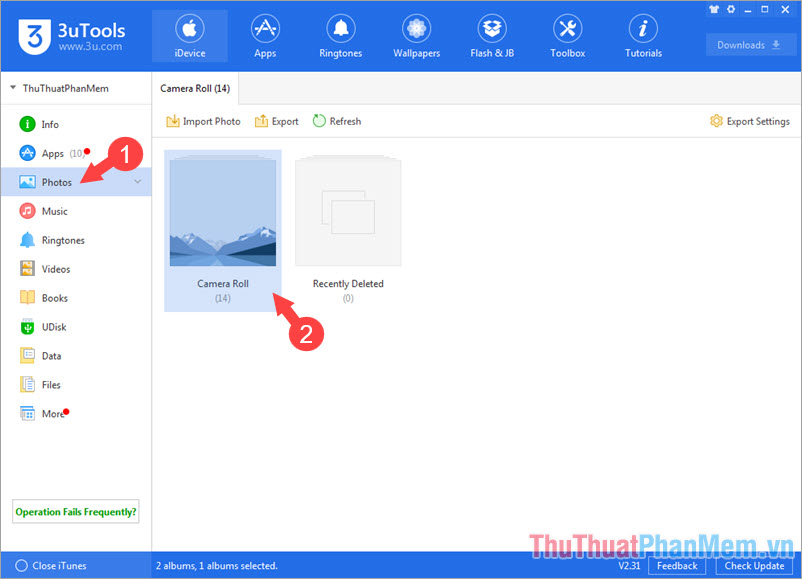
Step 3: Check the photos you like or you can select all photos. Then click Export to export the image to your computer.
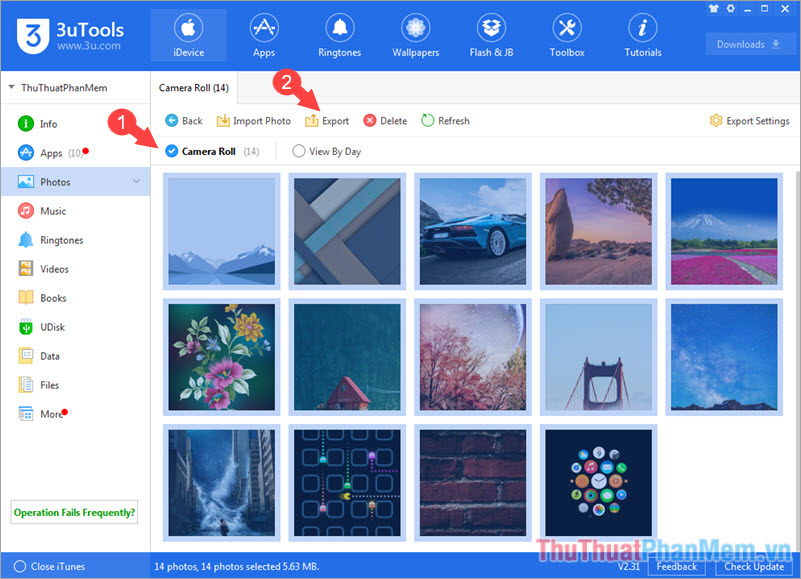
Step 4: Choose where to save the image and then select OK .

Step 5: If the image copy is successful, a message will appear Export Succeeded . To view saved, you click Open Folder to open the folder to save the image.

The results appear as shown below that you have succeeded. You open the picture and enjoy.
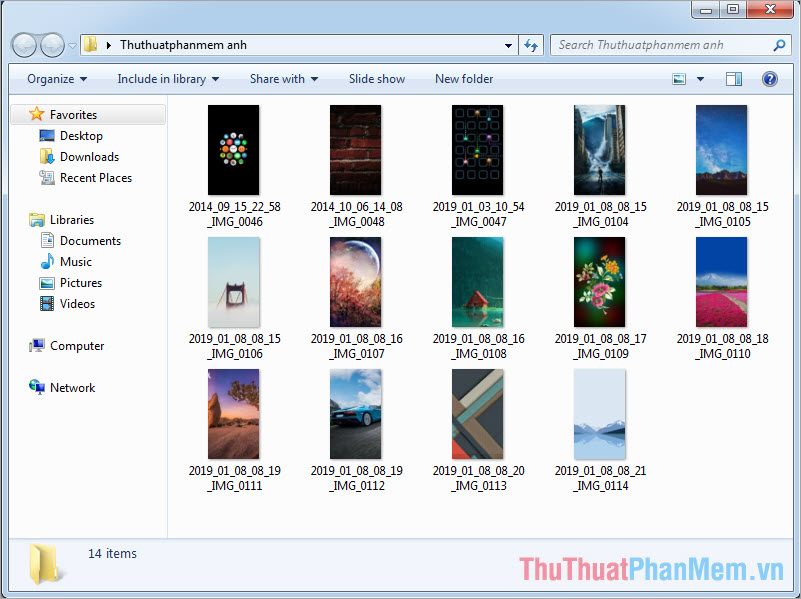
With a simple and easy way to copy photos from iPhone to computer, you can easily store your favorite photos with just a few basic operations. Good luck!
You should read it
- How to completely remove iTunes on your computer?
- How to copy music to iPhone without iTunes
- How to Copy Photos from Computer to Phone
- How to simply copy files from computer to iPhone / iPad
- Download and install iTunes on the computer
- How to copy music to iPhone, iPad from computer?
- How to Copy Music, Images, and Movies from Your Computer to an iPhone on Windows
- How to transfer images directly from the camera to iPhone
May be interested
- How to copy photos from computer to iPhone simply and quickly
 iphone is a trendy, classy phone model of apple. possessing many technologies, high security but it still has many cumbersome operations when using. below is a simple way to copy photos from computer to iphone for those who do not know!
iphone is a trendy, classy phone model of apple. possessing many technologies, high security but it still has many cumbersome operations when using. below is a simple way to copy photos from computer to iphone for those who do not know! - How to transfer images directly from the camera to iPhone
 there are 5 ways you can transfer photos directly from the camera to iphone without using itunes.
there are 5 ways you can transfer photos directly from the camera to iphone without using itunes. - Instructions for installing, updating and using iTunes on Windows 10
 itunes is one of the 'indispensable' apps for ios users. the application provides the ability to manage data and copy music, movies, photos, books, ringtones, applications, .... in the article below, network administrator will guide you how to install, update and use itunes on windows 10 computers.
itunes is one of the 'indispensable' apps for ios users. the application provides the ability to manage data and copy music, movies, photos, books, ringtones, applications, .... in the article below, network administrator will guide you how to install, update and use itunes on windows 10 computers. - How to copy photos from iPhone to computer using iTools
 itools is a program to manage and synchronize between ios devices and computers. tipsmake.com shared how to copy photos from iphone to computer extremely simple with itools software. please follow along.
itools is a program to manage and synchronize between ios devices and computers. tipsmake.com shared how to copy photos from iphone to computer extremely simple with itools software. please follow along. - How to change the file download folder on iTunes
 when installing itunes on the computer will default to the download folder of the file. however, if you want to change the download folder on itunes to make it easier to use, it is also simple.
when installing itunes on the computer will default to the download folder of the file. however, if you want to change the download folder on itunes to make it easier to use, it is also simple. - Fix PC error not receiving iPhone in iTunes
 when you connect iphone to itunes, there may be cases of errors such as the computer does not receive iphone, iphone cannot be restored in itunes or it can be an exclamation point in the lower right corner of the screen or inside the process equipment management. in the following article, we will show you how to fix errors when the computer does not receive iphone in itunes.
when you connect iphone to itunes, there may be cases of errors such as the computer does not receive iphone, iphone cannot be restored in itunes or it can be an exclamation point in the lower right corner of the screen or inside the process equipment management. in the following article, we will show you how to fix errors when the computer does not receive iphone in itunes. - How to transfer music from computer to iPhone quickly
 to be able to copy and transfer images and audio from your computer to an ios device, we will need cables and itunes software. but there's a much faster method, no cables and itunes as before.
to be able to copy and transfer images and audio from your computer to an ios device, we will need cables and itunes software. but there's a much faster method, no cables and itunes as before. - 3uTools - Data management and copy tool for iPhone
 if you feel that using apple's itunes is too difficult, the operations are too complicated and confusing, why don't you try 3utools. this will be the tool that helps you copy music, photos or clips from your computer to your iphone or vice versa very easily.
if you feel that using apple's itunes is too difficult, the operations are too complicated and confusing, why don't you try 3utools. this will be the tool that helps you copy music, photos or clips from your computer to your iphone or vice versa very easily. - How to use iTunes for beginners
 how to use itunes for beginners. itunes is apple's software that allows connectivity between computers and mobile devices such as iphone / ipad / ipod. with itunes, we can copy music, videos, data from pc to iphone / ipad / ipod. in addition, itunes stork
how to use itunes for beginners. itunes is apple's software that allows connectivity between computers and mobile devices such as iphone / ipad / ipod. with itunes, we can copy music, videos, data from pc to iphone / ipad / ipod. in addition, itunes stork - How to transfer photos from iphone to computer
 want to copy pictures from iphone to your computer but don't know how to do? the following tipsmake article will guide you the easiest way!
want to copy pictures from iphone to your computer but don't know how to do? the following tipsmake article will guide you the easiest way!










 How to block phone numbers, block any call on Android
How to block phone numbers, block any call on Android The most effective iPhone cleaning software and applications
The most effective iPhone cleaning software and applications How to clean up iPhone trash to increase capacity
How to clean up iPhone trash to increase capacity How to delete contacts on iPhone, delete 1 or more numbers on iPhone extremely fast
How to delete contacts on iPhone, delete 1 or more numbers on iPhone extremely fast How to log out of Messenger, exit Facebook Messenger on iPhone and Android
How to log out of Messenger, exit Facebook Messenger on iPhone and Android How to use Incognito Tab on iPhone - Open Incognito Tab on iPhone
How to use Incognito Tab on iPhone - Open Incognito Tab on iPhone