5 steps to help your Android device run smoothly like new
Removing unnecessary applications and files, freeing up caching, formatting memory cards or bringing them to factory status are ways to speed up Android devices.
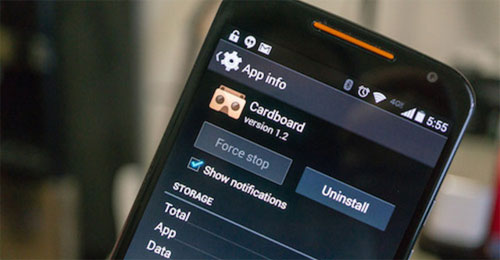
Android operating system is becoming more and more complete and smarter when it can help users handle a lot of work. With a smartphone in hand, you can check and respond to e-mails at any time, surf the web to search for information or entertain with a massive app store. Thanks to the powerful processor, large RAM capacity, Android phone works smoothly with heavy tasks.
However, many users complained that their Android device became slow and stagnant after more than half a year of use. The task of opening the software takes a lot of time, the page turning operation or screen scrolling is no longer smooth. Some customers even get frustrated when the device is easy to hang, " lag " or automatically exit the application.
According to AndroidCentral, this problem occurs with many electronic products and smartphones or Android tablets is no exception. The slow running of Android devices, " lag " can be overcome and improved through the 5 steps below.
Delete all unused software
Many users have a habit of downloading the application to try a few times then forgetting it. Even if not used, not open, these software still occupy computer resources such as CPU processor, RAM or at least occupy storage space. To overcome this problem, users need to find the software they do not need to use and remove from the computer.
To remove the application on Android, go to the Settings menu and find the management card for the Apps Manager application. The device will list the software installed on the device, select the application to delete and click the Uninstall button to remove. Users can completely download deleted applications, including paid software.
Increase free memory for the device

Over time, the storage of smartphones or tablets is gradually filled with countless photos, videos or downloaded data . This partly makes the Android device slow down, the device is lost a lot. Time to access data.
Deleting unnecessary photos, videos or music is the simplest way to improve this issue. Currently, shooting and filming often serve the need to share on social networks, so after posting it is almost no longer used. However, different from cleaning software, photos or videos is the only data, so be sure before deleting.
Next, open the Downloads folder with the file manager. Here you can find countless downloaded but forgotten files such as photos, clips or compressed files. If you definitely don't need it, delete them to free up memory for the device.
For less-used files that still require storage, users can switch to cloud computing services such as Dropbox, One Driver, Google Driver . and download as needed.
Clear cache (cached data)

Installing lots of software, using it often for a long time will increase the caching on Android devices. Cached data helps the computer without downloading previously downloaded data, saving time and Internet traffic. However, the cache also has limitations or occupies memory stored on the computer.
For example, the Facebook installation file on Android has a capacity of about 27 MB, but adding buffering data can make it up to 200 MB. Many cached data sometimes make the software ineffective due to continuous overwriting, consuming processor resources to access. Clearing the cache will fix this problem and help Android devices run smoother.
Go to Settings and go to the application management menu. Select the software to clean cached data and confirm this. The application is completely not deleted from the device. Alternatively, go to the memory manager and delete all cached data.
Check the memory card attached to the device

Equipping an expandable storage slot is one of the things Android users are very proud of. However, the memory card on the device may cause the device to run slowly or error. The advice is to check the data on the memory card and if not, format it to delete the files on it. Users can do this faster with computers.
First, safely disconnect the memory card by turning off the power and then removing the card. Insert the card into the computer via the existing reader or slot, then back up all data on the card to the computer. Insert the memory card into the phone and turn on the power. Format the card with the smartphone itself to ensure compatibility. Copy only the necessary files backed up on your computer to your phone.
Doing so may cause some software to crash because the data is placed on the memory card. The fix is to reinstall the application from the Play Store.
In addition, selecting a good memory card, with fast read / write speed also helps speed up Android devices. Look for a memory card from reputable brands with Class 4 or higher labels.
Restore factory settings

Factory reset ( Factory reset ) is often the last way for users to get the same experience when buying a new device. All data such as messages, pictures . will be deleted "white" from the computer, but the firmware updates will still be retained.
To perform this method, make sure to back up the data you need, the device should have over 50% battery life. On the Android device, access Settings and navigate to Backup and reset. Select Factory data reset and confirm the delivery to factory.
You should read it
- A picture worth pondering about the Android world today
- The best Google Play Store tips and tricks for Android users
- 10 things to and should not do with Android devices
- List of phones eligible for Android 12 Beta upgrade from today
- Install Windows drivers for Android phones
- 10 useful tips for Android users
- Trick to speed up Android phones after a period of use
- Protect Android devices by sending unspecified applications to Google
May be interested
- Instructions to automatically synchronize any folder between your computer and Android
 cheetah sync is a free application, and is a tool to support android device users to easily sync all data between your computer and your android device via wireless wifi connection without having to take many steps.
cheetah sync is a free application, and is a tool to support android device users to easily sync all data between your computer and your android device via wireless wifi connection without having to take many steps. - How to fix Android not connecting to Windows via ADB
 adb not working or detecting your device on windows? if android can't connect via android debug bridge (adb), fixing this error requires just 3 basic steps.
adb not working or detecting your device on windows? if android can't connect via android debug bridge (adb), fixing this error requires just 3 basic steps. - How to Access Android Device from Computer
 this article shows you how to access and interact with android files from a windows computer. the simplest way to do this is to connect your android device to your computer using a usb charging cord, but you can also use bluetooth to send and receive files between your android device and computer. if you want to adjust your android device while you're away, you can use a free app and computer program called airdroid.
this article shows you how to access and interact with android files from a windows computer. the simplest way to do this is to connect your android device to your computer using a usb charging cord, but you can also use bluetooth to send and receive files between your android device and computer. if you want to adjust your android device while you're away, you can use a free app and computer program called airdroid. - How to Reset Android phone
 today's wikihow will show you how to reset (reset) your android device to its original settings using basic reset steps or recovery mode (restore factory settings) if your device encounter more serious problems.
today's wikihow will show you how to reset (reset) your android device to its original settings using basic reset steps or recovery mode (restore factory settings) if your device encounter more serious problems. - Android devices will exceed 1 billion mark this year
 the number of devices running android os is currently increasing rapidly and it is likely that in 2014 this will exceed the 1 billion mark, at least according to data from market research firm gartner.
the number of devices running android os is currently increasing rapidly and it is likely that in 2014 this will exceed the 1 billion mark, at least according to data from market research firm gartner. - How to root your Android Nougat phone with SuperSU
 did you decide to root the nougat android 7.0 device? supersu root android 7.0 is great software to access various android applications on rooted device. this article will guide the root steps of this android phone with this supersu.
did you decide to root the nougat android 7.0 device? supersu root android 7.0 is great software to access various android applications on rooted device. this article will guide the root steps of this android phone with this supersu. - Tips for Controlling Android Devices from Another Android Device
 this is an article that shows you how to use your android phone or tablet to control another android device. you can use the free version of teamviewer for android to do this, or use the remodroid app...
this is an article that shows you how to use your android phone or tablet to control another android device. you can use the free version of teamviewer for android to do this, or use the remodroid app... - Rescue an Android device that is faulty and 'dead'
 when an android device has a fatal error or cannot even boot, the safe and restore device in its original state will help you save your own.
when an android device has a fatal error or cannot even boot, the safe and restore device in its original state will help you save your own. - How to enter Recovery mode on Android phones
 if you are using a device running android operating system and feel that the machine generates many errors by accidentally sticking the data containing malicious code, virus, ... disrupting the process of using the device as well as making the device if your device becomes slower, it is necessary to enter recovery mode to improve the performance of your device.
if you are using a device running android operating system and feel that the machine generates many errors by accidentally sticking the data containing malicious code, virus, ... disrupting the process of using the device as well as making the device if your device becomes slower, it is necessary to enter recovery mode to improve the performance of your device. - Instructions to root Android easily and quickly
 after rooting your android device, you have full access to the system and can run many types of applications that require root access. these applications can disable bloatware, allow application control, enable connections and many other great things.
after rooting your android device, you have full access to the system and can run many types of applications that require root access. these applications can disable bloatware, allow application control, enable connections and many other great things.










 Instructions for installing Microsoft Office for Android phones in Vietnam
Instructions for installing Microsoft Office for Android phones in Vietnam 9 tips on using smartphones may not be known
9 tips on using smartphones may not be known 10 things to and should not do with Android devices
10 things to and should not do with Android devices Quick notes on Android with Google Keep
Quick notes on Android with Google Keep Data encryption on Android
Data encryption on Android Turn on the retrieval of lost phones on Android
Turn on the retrieval of lost phones on Android