Good tips for Android devices
If you want to remove the rubbish from the Android device's internal memory for a more streamlined arrangement, our article will help you do it in the most consistent way.

Sometimes cleaning Android devices means you will have to delete a lot of files to free up storage space. Hide applications you don't intend to use, put them at your fingertips, and pre-adjust shortcuts ( shortcuts ) to give you a better experience on your own device. Here are some tips to help make your Android experiences more new.
Hide bloatware (utility software in trial form)
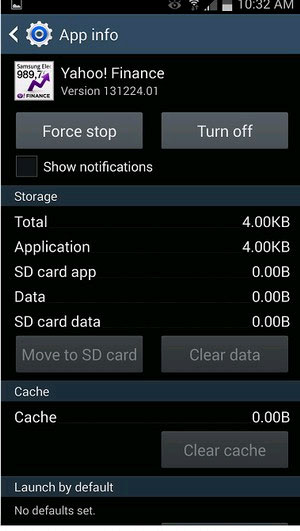
The application information page provides options to disable applications that users do not use.
Before you take the time to arrange the applications to best suit your needs, you should take a few minutes to hide the applications you don't use. Click the Menu button, select Settings and then select the General tab . You will see the Application Manager option, which allows users to see a list of all applications installed on the device. But note that not all bloatware can be disabled.
For each application that you want to disable ( meaning that they will not run on the desktop or display in the application list ), select the application, then click the Turn Off / Disable button. Now you won't waste time organizing things that aren't used.
Change the application window display settings

Change the order of applications to find them easier.
When you add or remove applications, especially if you do it often, the application window may become a bit more difficult for you to control. This may be more complicated because it does not display applications in alphabetical order. When you open the application window, click the Menu button and select View. In the Menu that appears, choose to display by letter grid or alphabetical list. Thus users will find applications easier.
Create organized application folders

Application clutter on the Home screen can be hidden in a folder.
If you think the app drawer requires too much scrolling and there are too many icons spread across the Home screen. That just makes the app display clutter on the screen. Therefore, why don't you use folders to group applications with certain attributes ( such as social networks, games, photo apps ) or frequently use.
To create the first folder, hold down the Home screen, select Folder and then name them. Now you can click, hold, and drag the application into a new folder.
Customizable icons

Quick access dock contains the apps you use the most.
While you group applications again, why not adjust the icon dock along the bottom of the Android screen. They will act as shortcuts to applications that you use regularly, but the default option may not correspond to your favorite application choices, thus making the dock useless. You just need to touch, hold and drop an application into the dock. That's pretty simple for you to use the app whenever you need it. And if you can't drag and drop icons, you're probably using an old version of Android.
Use widgets for favorite app features

Battery Widget circle shows the battery power percentage.
Perhaps you are looking for ways to not open an application every time you want to use only one of their features. Therefore you need to have widgets. For example, if you want to see the weather forecast page or quickly share your thoughts, widgets will do that. To do this, you need to install these widgets simply by pressing and holding the Home screen and selecting Apps and Widgets.
Observe tabs along the top of the new screen. To add one of the widgets to the Home screen, press and hold the widget and then drop them to the place you like to see.
Arrange the icons on the bulletin board

Shortcuts (shortcuts) to turn on GPS, WiFi are always at your fingertips.
While not particularly relevant to the application, but quick access to Wi-Fi, Bluetooth, GPS and Silent settings are probably the most necessary functions to add to the bulletin board. However, this is another area that you can customize to create the most necessary settings.
To do so, click the Menu button and then go to Settings or click the gear icon in the notification window. The latest version of Android on Samsung Galaxy devices has special areas for those settings: Settings -> Device -> Notification panel. For older versions, you will find the above options in Settings -> My Device -> Display -> Notification panel.
Therefore, if you only do some of the above instructions, you will also notice the real difference to bring a more effective Android experience to use.
You should read it
- What else do you not know about Android TV?
- Android phone full of memory, what to do to fix?
- 10 things to and should not do with Android devices
- 5 certain tricks must know if you are using Android 8 Oreo
- Root various Android devices with Kingo Android Root
- Only 1/4 of devices running Android support Android Wear
- This is why iOS has less RAM than Android
- Fix the error of installing and updating Android device application
May be interested
- 10 things to and should not do with Android devices
 owning an android smartphone means you have lots of interesting features included. but not everyone knows whether or not what to do when using it to improve performance and increase the life of the device. please refer to the article below of tipsmake.com offline.
owning an android smartphone means you have lots of interesting features included. but not everyone knows whether or not what to do when using it to improve performance and increase the life of the device. please refer to the article below of tipsmake.com offline. - Instructions for connecting a USB keyboard to an Android phone
 currently, smartphone devices are widely used. recently, android has released a new update that allows users to connect a usb keyboard to the phone. here are instructions for installing the usb keyboard on android devices and the tips you should know.
currently, smartphone devices are widely used. recently, android has released a new update that allows users to connect a usb keyboard to the phone. here are instructions for installing the usb keyboard on android devices and the tips you should know. - Top 30 good games on android update 2021
 a list of more than 30 good games on android - download and play now, these good games are for android phones with not too high configuration lines.
a list of more than 30 good games on android - download and play now, these good games are for android phones with not too high configuration lines. - 9 tricks to use Evernote on iOS and Android mobile devices
 evernote is one of the most popular note-taking apps today thanks to good syncing, support for various platforms, and rich features that make it easy to take notes and search.
evernote is one of the most popular note-taking apps today thanks to good syncing, support for various platforms, and rich features that make it easy to take notes and search. - 6 things to do to sell Android phones are priced
 how to sell android phones or tablets at the most optimal price? please refer to some tips and tricks in this article to do that.
how to sell android phones or tablets at the most optimal price? please refer to some tips and tricks in this article to do that. - Tips to help use Chrome on Android effectively may not know you
 chrome is the most popular browser today not only on computers, but also on smartphones. therefore, if more tips on using chrome will help you can exploit many unique features of chrome on android.
chrome is the most popular browser today not only on computers, but also on smartphones. therefore, if more tips on using chrome will help you can exploit many unique features of chrome on android. - 5 steps to help your Android device run smoothly like new
 thanks to the powerful processor, large ram capacity, android phone works smoothly with heavy tasks. however, many users complained that their android device became slow and stagnant after more than half a year of use. the task of opening the software takes a lot of time, the page turning operation or screen scrolling is no longer smooth. some customers even get frustrated when the device is prone to hang, lag or automatically exit the application.
thanks to the powerful processor, large ram capacity, android phone works smoothly with heavy tasks. however, many users complained that their android device became slow and stagnant after more than half a year of use. the task of opening the software takes a lot of time, the page turning operation or screen scrolling is no longer smooth. some customers even get frustrated when the device is prone to hang, lag or automatically exit the application. - Only 1/4 of devices running Android support Android Wear
 if you are planning to buy a smart watch running android wear. consider a few things before going to that decision, because android wear requires your android phone to run android 4.3 jelly bean or android 4.4 kitkat and above.
if you are planning to buy a smart watch running android wear. consider a few things before going to that decision, because android wear requires your android phone to run android 4.3 jelly bean or android 4.4 kitkat and above. - Fix the error of installing and updating Android device application
 you are a person who likes android devices, or installs, updates new versions for apps ... if your android device 'strikes' installed, you need a few steps to check later.
you are a person who likes android devices, or installs, updates new versions for apps ... if your android device 'strikes' installed, you need a few steps to check later. - How to connect a mouse, keyboard or controller to an Android phone
 many android devices are compatible with usb peripherals, and almost all android devices support bluetooth accessories. connecting these devices is a lot easier than you think.
many android devices are compatible with usb peripherals, and almost all android devices support bluetooth accessories. connecting these devices is a lot easier than you think.










 8 features on Android 4.4 KitKat you may not know yet
8 features on Android 4.4 KitKat you may not know yet Instructions on how to take screenshots on Asus Zenfone
Instructions on how to take screenshots on Asus Zenfone The reformatted Android device can still recover data easily
The reformatted Android device can still recover data easily Instructions for using Asus ZenFone for newbies
Instructions for using Asus ZenFone for newbies Instructions for installing Android 4.4 KitKat on your computer
Instructions for installing Android 4.4 KitKat on your computer Trouble when unable to remove the application on Android
Trouble when unable to remove the application on Android