How to Use Smart View on Android
Set up the Smart View feature
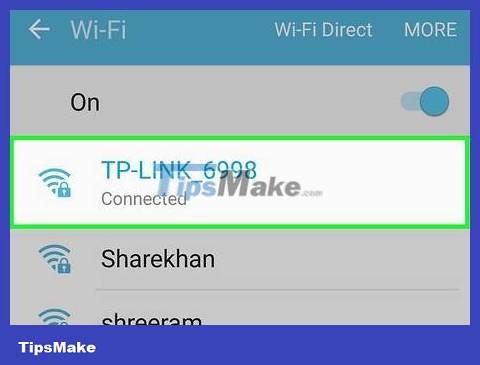
Connect your Samsung Smart TV to the same wifi network as your Android phone. This ensures the two devices can connect to each other.
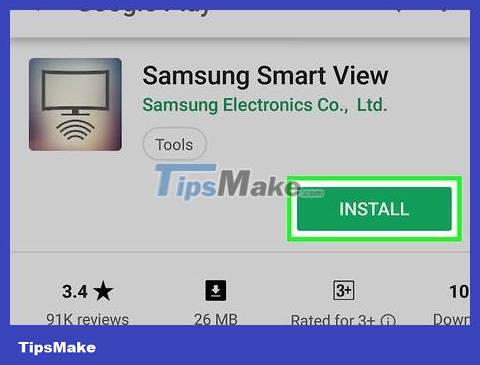
Install the Smart View application on your phone. Do the following:
Open Play Store .
Type samsung smart viewin the search bar.
Tap the Samsung Smart View app .
Click INSTALL .
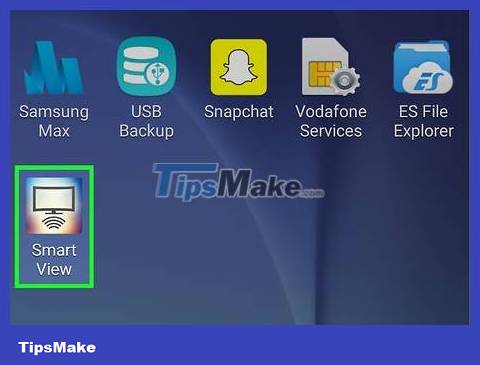
Open Samsung Smart View. It's the app with the TV icon with four curved lines below. You will find this option in your Android phone's app drawer.
If you just installed the app from the Play Store, you can press the green "OPEN" button to launch the app.

Tap Allow when prompted. You only need to grant permissions to the app the first time you launch it.
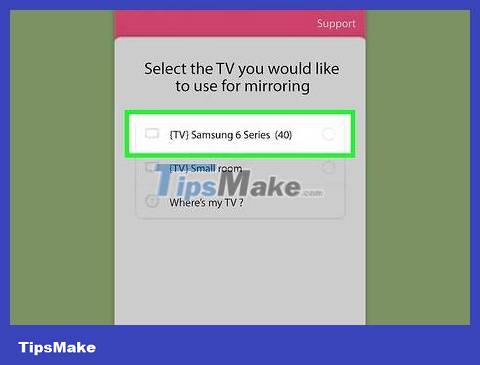
Select Samsung TV, if prompted. If multiple TVs are present on the Wi-Fi network, select the one you want to connect to. A notification will appear on the TV. If there is only one Samsung TV, it can connect automatically.

Select Allow on the TV. This option will appear at the top of the TV screen. Use the TV's remote control and press the "Allow" button.
Some Samsung Galaxy phones may connect automatically.

Select a TV app or media program to open. Once connected, you can select the program you want to watch on TV from your Android phone. All icons of Smart TV applications installed on Samsung TVs will display in a grid format on the Smart View application. Just click on any application to open it on TV.
You can also tap the remote icon in the upper right corner to use your phone like a Samsung remote control to control your TV.
Screen Mirroring/Screen transfer feature
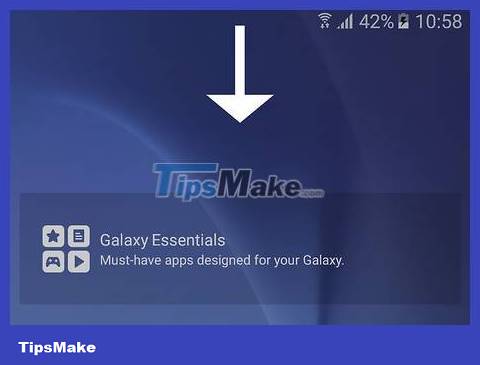
Swipe down from the top of the home screen. This will open a section of the notification panel along with some quick settings tiles at the top of the screen (i.e. buttons with icons for Wi-Fi, Bluetooth, etc.).

Swipe down again. Now the entire panel opens up and shows more quick settings panes.

Tap SmartView or Cast . This will open a list of devices you can connect to. On some Android phones, this option may display "Screen Mirroring".
If you don't see one of these options, you'll have to swipe right on the second page of the notification panel.

Choose your TV. The Android screen will display on the TV. Every action performed on the phone will also appear on the TV.
On some apps, you can rotate your phone sideways to display the phone screen in landscape mode.
Cast from media apps

Open the app you want to stream to Smart TV. It can be YouTube, Hulu, Netflix and many other applications.

Tap the cast icon in the app. The location of this icon varies by application, but it is usually located in the upper right corner of the application. Find the rectangle with Wi-Fi signal in the lower left corner. A pop-up window with a list of devices on the network that you can connect to will appear.

Select Smart TV. The application on the phone will be connected to the TV.

Choose to open a program. The selected video or song will play on your TV and not on your phone, which means you can still use your phone during streaming.
You should read it
- How to Use Smart View on iPhone or iPad
- How to Connect Your Phone to a Samsung TV
- Google silently removes NFC Smart Unlock feature on Android device
- What factors do smart TVs need to have?
- How to turn off smart replies on Gmail
- How to Use Google Maps Immersive View on Android and iOS
- Frame view VIEW in SQL
- Guide to unlock smart screen like iPhone for Android device
May be interested
- How to turn off user tracking on Smart TV of Vizio, LG ...
 the smart tv with internet connection, has added features to stream media content from other mobile devices such as vizio, lg, samsung, sony, roku, google ... completely capable of tracking users, in other words, monitoring user habits.
the smart tv with internet connection, has added features to stream media content from other mobile devices such as vizio, lg, samsung, sony, roku, google ... completely capable of tracking users, in other words, monitoring user habits. - How to View Blocked Numbers on Android
 how you check blocked numbers on android depends on your device and the app you're using. each method lets you scroll through your blocked list and quickly add or select a number to unblock.
how you check blocked numbers on android depends on your device and the app you're using. each method lets you scroll through your blocked list and quickly add or select a number to unblock. - 11 new features of Android Wear 2.0 version of Android smart watch
 the android wear 2.0 version of google's recent android smartwatch has been released and has added new features. the following article will review 11 new features as well as tips and tricks to familiarize and use the most effective android wear os 2.0 on android wear smart watch.
the android wear 2.0 version of google's recent android smartwatch has been released and has added new features. the following article will review 11 new features as well as tips and tricks to familiarize and use the most effective android wear os 2.0 on android wear smart watch. - How to easily read smartphone specifications
 if you're on the hunt for a new smartphone, the first thing you'll naturally look at is the specs sheet. it's packed with clues about performance, battery life, and display quality.
if you're on the hunt for a new smartphone, the first thing you'll naturally look at is the specs sheet. it's packed with clues about performance, battery life, and display quality. - Is Bixby or Google Assistant the best Android smart assistant?
 google assistant and samsung bixby are the top two smart assistants for android. both perform tasks and answer questions for users via android devices.
google assistant and samsung bixby are the top two smart assistants for android. both perform tasks and answer questions for users via android devices. - How to turn off smart replies on Gmail
 on gmail android, ios has a smart reply feature that answers intelligently, giving suggestions when replying to emails. so what if i want to turn off smart reply on gmail?
on gmail android, ios has a smart reply feature that answers intelligently, giving suggestions when replying to emails. so what if i want to turn off smart reply on gmail? - How to project Android screen on TV is extremely easy
 tvs are better than smartphones in viewing media content due to their large screens. but what if you want to view photos or videos saved on your phone on a larger screen? android makes it easy to mirror your phone's screen to a compatible smart tv.
tvs are better than smartphones in viewing media content due to their large screens. but what if you want to view photos or videos saved on your phone on a larger screen? android makes it easy to mirror your phone's screen to a compatible smart tv. - How to view Android system update history
 the android update history feature will show you a list of all the recent updates that a user has downloaded to install on his device.
the android update history feature will show you a list of all the recent updates that a user has downloaded to install on his device. - 4 Reasons Why You Shouldn't Buy a Smart TV
 for all their convenience, smart tvs have turned something simple into something overly complicated, which is why regular tvs deserve a comeback.
for all their convenience, smart tvs have turned something simple into something overly complicated, which is why regular tvs deserve a comeback. - What is a Smart TV?
 smart tv or smart tv is quite popular today. so much so that there aren't any new tvs you buy now that don't advertise you're a 'smart' product.
smart tv or smart tv is quite popular today. so much so that there aren't any new tvs you buy now that don't advertise you're a 'smart' product.









 How to Use Lucky Patcher on Android
How to Use Lucky Patcher on Android How to Backup Android Phone to Google Cloud
How to Backup Android Phone to Google Cloud How to Backup Android Data to Google
How to Backup Android Data to Google How to Copy Entire Text Chats on Android
How to Copy Entire Text Chats on Android How to Reset Samsung Galaxy S2 Phone
How to Reset Samsung Galaxy S2 Phone How to Reset Android phone
How to Reset Android phone