4 Ways to update Win 11 Driver, quick update tips
1. How to update Win 11 driver via Windows Update
To update Windows 11 drivers via Windows Update, follow the steps below:
Step 1 : Click Start => Settings.
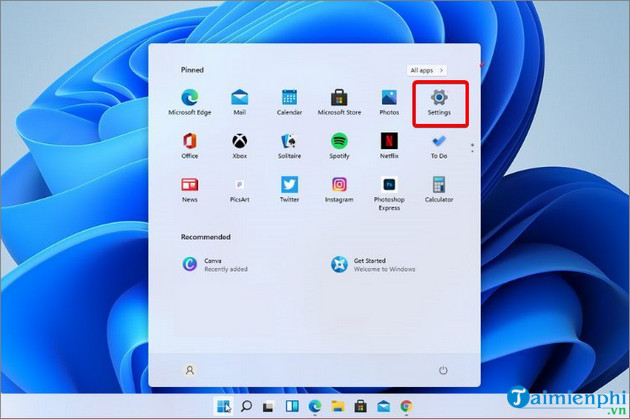 4 Ways to update Win 11 Driver, quick update tips Picture 1
4 Ways to update Win 11 Driver, quick update tips Picture 1
Step 2 : On the window displayed on the screen, find and click Update & Security => Windows Update.
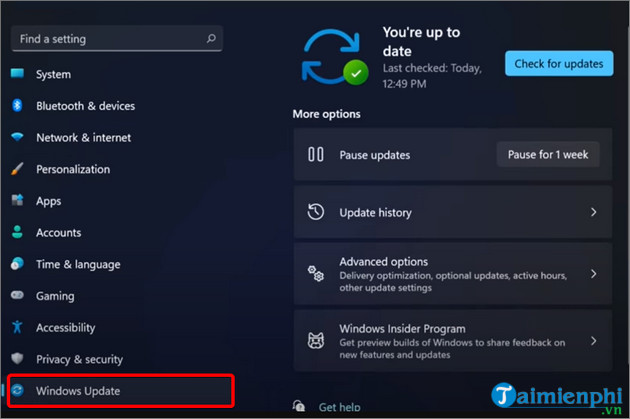 4 Ways to update Win 11 Driver, quick update tips Picture 2
4 Ways to update Win 11 Driver, quick update tips Picture 2
Step 3 : Here you find and click the Check for updates button.
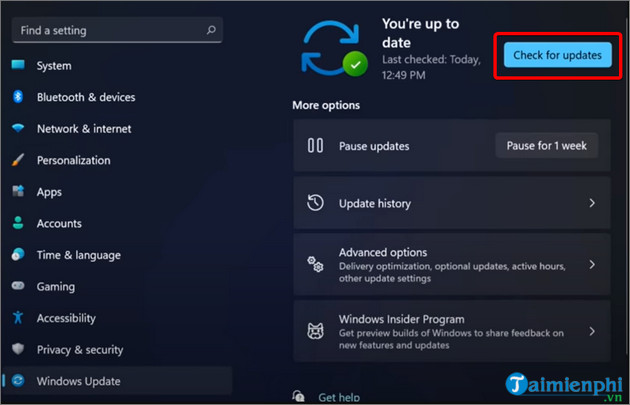 4 Ways to update Win 11 Driver, quick update tips Picture 3
4 Ways to update Win 11 Driver, quick update tips Picture 3
The system will regularly check and update the latest Windows versions and drivers.
2. How to update Win 11 driver via Settings
Another way to update Windows 11 drivers is through Windows Settings. To do this, follow the steps below:
Step 1 : Enter Windows Update Settings in the Search box, click on the search results list to open the window.
 4 Ways to update Win 11 Driver, quick update tips Picture 4
4 Ways to update Win 11 Driver, quick update tips Picture 4
Step 2: Here find and click on the Advanced options option .
 4 Ways to update Win 11 Driver, quick update tips Picture 5
4 Ways to update Win 11 Driver, quick update tips Picture 5
Step 3: Select Optional updates.
 4 Ways to update Win 11 Driver, quick update tips Picture 6
4 Ways to update Win 11 Driver, quick update tips Picture 6
Step 4: On the list of available drivers displayed on the screen, find and select the driver you want to install and update.
Step 5 : Click the Download & install button to install the latest driver version and you're done.
 4 Ways to update Win 11 Driver, quick update tips Picture 7
4 Ways to update Win 11 Driver, quick update tips Picture 7
3. How to update drivers in Windows 11 via Device Manager
Step 1: Type Device Manager into the Search box on the Start Menu, click to open the list of results.
 4 Ways to update Win 11 Driver, quick update tips Picture 8
4 Ways to update Win 11 Driver, quick update tips Picture 8
Step 2: Here and expand the section related to the driver you want to update, such as the sound driver, .
Step 3: Right-click on the driver to update and select Update driver.
 4 Ways to update Win 11 Driver, quick update tips Picture 9
4 Ways to update Win 11 Driver, quick update tips Picture 9
Step 4: On the Update driver window, select Search automatically for drivers.
 4 Ways to update Win 11 Driver, quick update tips Picture 10
4 Ways to update Win 11 Driver, quick update tips Picture 10
In case the system cannot find a new driver, you may consider visiting the manufacturer's website to find, download and install the latest driver version.
4. Update driver by uninstalling
Step 1: First open the Device Manager window by typing Device Manager into the Search box on the Start Menu, on the list of results click to open.
Step 2: Here and expand the section related to the driver you want to update.
Step 3: Right-click on that driver and select Uninstall device.
 4 Ways to update Win 11 Driver, quick update tips Picture 11
4 Ways to update Win 11 Driver, quick update tips Picture 11
Step 4: Restart your computer. Once completed, Windows will install and update the latest driver version.
Above, TipsMake has just guided you through 4 ways to update Win 11 Driver . In addition, if after updating Windows 11, your computer is slower, readers can refer to some articles on TipsMake to learn more ways to speed up Windows 11 .
You should read it
- The best driver update software for computers
- How to use Driver Talent for free driver updates
- Update driver, the software automatically finds driver for the computer, Laptop
- Donate key Driver Booster 6 Pro 6 months, activate before October 31, 2018
- How to update Driver using Device Manager for Windows 10 computers
- Intel releases a new driver update package to improve the connection between phone and PC
- How to update drivers for AMD video cards on Windows 10
- When to update the computer driver
- How to download, update and troubleshoot USB drivers on Windows 10
- How to automatically update drivers on Windows using SnailDriver
- 2 simple ways to update VGA driver for computer monitor, laptop
- Nvidia released a major driver update with many notable improvements
May be interested

Windows 11 24H2 'slimmed down' version reduces from 30GB to 4GB

How to sign in/out of Manage Mobile Devices on Windows 11

How to bypass Windows 11 minimum installation requirements

How to screenshot a certain area on Windows 10

How to fix a severely BAD hard drive

Microsoft changes the way it updates Windows 11






 The best driver update software for computers
The best driver update software for computers How to update Driver using Device Manager for Windows 10 computers
How to update Driver using Device Manager for Windows 10 computers 4 How to update the Driver for computers, laptops best
4 How to update the Driver for computers, laptops best How to use Driver Talent for free driver updates
How to use Driver Talent for free driver updates 2 simple ways to update VGA driver for computer monitor, laptop
2 simple ways to update VGA driver for computer monitor, laptop How to update drivers for windows 10 with 3 ways
How to update drivers for windows 10 with 3 ways