How to update the Play Store app for Android
Google Play Store is a store that contains thousands of Android applications. Formerly known as the Android Market, the official Google store now has more options like books, magazines, movies, music, . in addition to offering just each app. Unlike other apps that can update at any time, the Play Store can't update as often. Google updates the Play Store automatically in the background.
However, for certain reasons, the Play Store may stop working and no longer automatically update, the app also cannot download because the Play Store version is too old.
In cases like these, you can either manually update the Play Store or force the app store to look for the update. Below, TipsMake will guide you through these operations.
Here are three methods you can use to manually update the Play Store on Android.
Method 1: From the settings of Play Store
We all know the Google Play Store is updated automatically. However, you can completely update manually through the application's settings.
Follow these steps.
Step 1. Open the Play Store app on your phone. Click the icon of 3 horizontal bars in the left corner of the screen. From this menu, select Settings .

Step 2. In the Settings page , scroll down and locate the Play Store versions. If an update is available, the Play Store will start updating automatically. If your Play Store version is the most recent, you'll get a Play Store notification that has been updated.

Method 2: Delete Play Store data
Another way to force the Play Store to update automatically is to delete the app's data. When doing this, Google will automatically check for the latest update.
To clear Play Store data, follow these steps:
Step 1. In the device Settings (Settings) from the quick access menu or click the icon Settings (Settings) .
Step 2. Select Apps / Application Manager (Apps / Application Manager / Installed apps) depending on the device you use. Next, find and select Google Play Store .
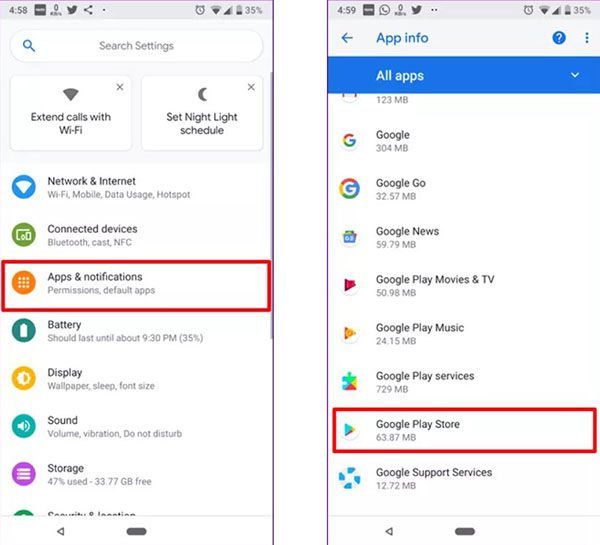
Step 3. In the Google Play Store information, select Storage . In that window select Clear storage / Clear data (Clear Storage / Clear Data) .
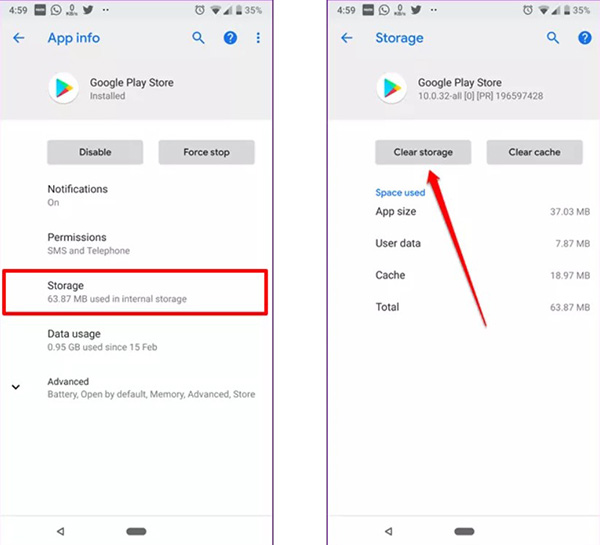
Step 4. Reboot the device, wait about 2-3 minutes for the Play Store to update automatically.
Method 3: Use APK
If the above two methods do not work, you can manually install the latest version of Play Store via APK file.
Since we are updating the Play Store from an external source, Android devices will request access for security reasons. You need to allow certain permissions to be able to install the file normally.
Install APK files on devices before Android Oreo (Nougat, Marshmallow, .)
Step 1. Click on the Settings section of the device and select Security / Privacy .

Step 2. Next, find the Unknown sources section . Enable this feature, confirm when notifications pop out.
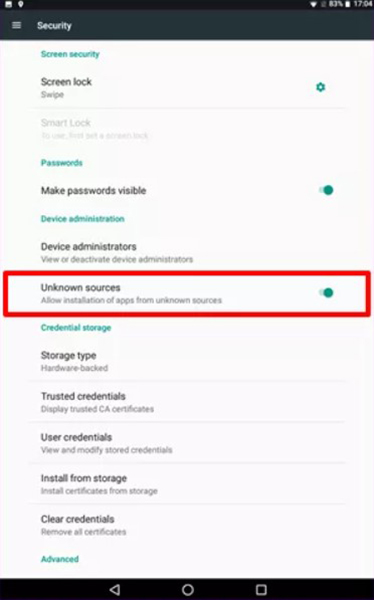
Install APK files on Oreo and Android Pie
Step 1. Click Settings on your device and go to Apps & notifications .
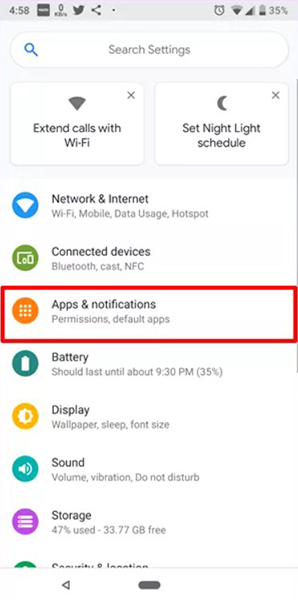
Step 2. On the Apps & notifications screen , select Special app access . Next, select Install unknown apps .
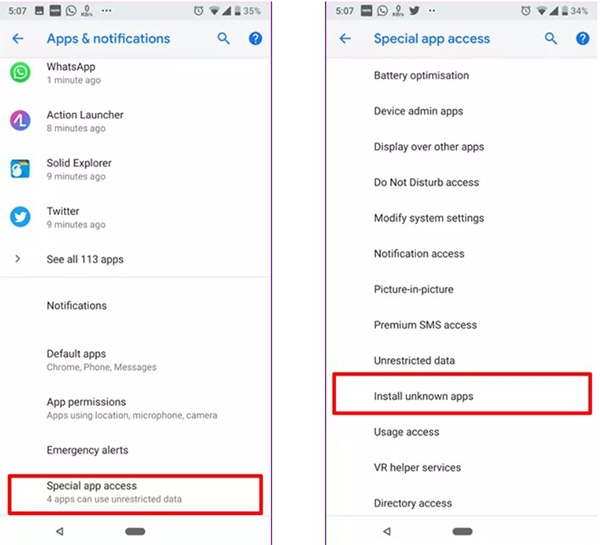
Step 3. Click on the web browser you use to download the APK file. Next, enable the 'Allow from this source / Allow from this source' feature .
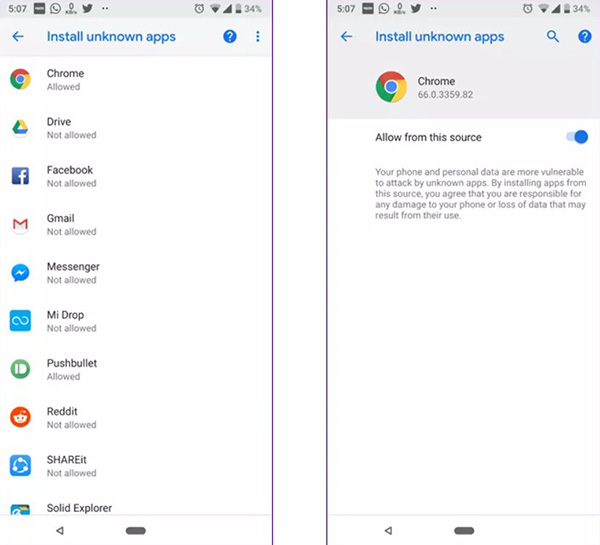
Find the latest Play Store APKs
The APKMirror website has a huge amount of APK files, including the Play Store. You can download the Play Store APK file from this website. Click on the latest version. Next, scroll down in the Download section, download the file appropriate for your device.
Install the APK file
After downloading the APK file and allowing the necessary permissions, click on that file to install. That's all you need to do.
You should read it
- What to do when Google Play Store is not working?
- The simple way to fix Google Play Store errors often encountered
- Google Play Store update, add My Account page
- Download Google Play 24.2.15-16
- Android releases updates via Google Play Store?
- Google Play Store releases updated 'good' application suggestions for users
- If you want the application to automatically stop updating on Google Play, please read this article
- Qualcomm will release an update for the Snapdragon 865 GPU via the Play Store
May be interested
- Download Google Play 24.2.15-16
 google play, also known as play store, is the official android app store, google's mobile platform. with play store, you can search and download a wide range of android apps, music and live wallpapers.
google play, also known as play store, is the official android app store, google's mobile platform. with play store, you can search and download a wide range of android apps, music and live wallpapers. - Qualcomm will release an update for the Snapdragon 865 GPU via the Play Store
 when qualcomm updates the graphics driver through the play store, users may see more patches to optimize performance for new games, fix problems faster and easier ...
when qualcomm updates the graphics driver through the play store, users may see more patches to optimize performance for new games, fix problems faster and easier ... - Google Play Store releases updated 'good' application suggestions for users
 google play store has been upgraded to version 3.10.9 with some 'friendly' improvements for users.
google play store has been upgraded to version 3.10.9 with some 'friendly' improvements for users. - How to identify and avoid fake Android apps in Play Store
 the fake android app in play store is always a problem. phishers create design applications that look like real applications, often using the same icon and name, to trick users into downloading and then attack them with ads (or worse) , are malware).
the fake android app in play store is always a problem. phishers create design applications that look like real applications, often using the same icon and name, to trick users into downloading and then attack them with ads (or worse) , are malware). - Fix Google Play Store not automatically updating applications
 when the play store doesn't automatically update apps, users risk missing out on new features, security patches, and bug fixes. luckily, you can configure google play store to automatically update your apps using these steps.
when the play store doesn't automatically update apps, users risk missing out on new features, security patches, and bug fixes. luckily, you can configure google play store to automatically update your apps using these steps. - 4 ways to fix DF-DLA-15 errors during the download process on Play Store
 during the download of the application from the play store to the android device, some users reflect that they cannot download the application and on the device screen an error message 'can't be downloaded. Đang thử lại, và nếu vấn đề đã tiếp tục, get help troubleshooting. (lỗi khi lấy thông tin từ máy phục vụ. [df-dla-15] '.
during the download of the application from the play store to the android device, some users reflect that they cannot download the application and on the device screen an error message 'can't be downloaded. Đang thử lại, và nếu vấn đề đã tiếp tục, get help troubleshooting. (lỗi khi lấy thông tin từ máy phục vụ. [df-dla-15] '. - 7 best Android apps are not available on Google Play Store
 there are more than one million android apps on google play, but some apps are ignored, because of some violations of google terms. however, you can always install them if you want.
there are more than one million android apps on google play, but some apps are ignored, because of some violations of google terms. however, you can always install them if you want. - Discovering many applications containing malware on Google Play Store, Android users should worry gradually
 the new google play store has discovered a lot of malware-infected applications never seen before. security companies have been reporting malware campaigns hidden in the android app on the google play store.
the new google play store has discovered a lot of malware-infected applications never seen before. security companies have been reporting malware campaigns hidden in the android app on the google play store. - Google declined to add 55% of the new Android application to Play Store in 2018, but that's not enough!
 according to google's disclosure in a comprehensive review of the google play store situation in 2018, the company declined many more new android applications to its platform, falling in about 55% more than 2017
according to google's disclosure in a comprehensive review of the google play store situation in 2018, the company declined many more new android applications to its platform, falling in about 55% more than 2017 - How to fix error 492 on Google Play
 android users use google play to download, install and update various apps on their smartphones but sometimes they encounter errors on the google play store. this article will guide you how to fix error 492 on google play.
android users use google play to download, install and update various apps on their smartphones but sometimes they encounter errors on the google play store. this article will guide you how to fix error 492 on google play.










 How to add Shazam button to Control Center on iPhone
How to add Shazam button to Control Center on iPhone How to install OxygenOS 11 on a OnePlus phone
How to install OxygenOS 11 on a OnePlus phone How to downgrade iOS 14, iPadOS 14 to iOS 13
How to downgrade iOS 14, iPadOS 14 to iOS 13 How to turn off notification bubbles on Android
How to turn off notification bubbles on Android How to set up Guest Mode on Android
How to set up Guest Mode on Android 6 tips for organizing apps on your iPhone
6 tips for organizing apps on your iPhone