How to add Shazam button to Control Center on iPhone
This article will guide you on how to add a Shazam button to Control Center on your device.
Before you get started, you don't need to install the Shazam app on your device. All you need is to update the system to iOS 14.2, iPadOS 14.2 or higher.
Add the Shazam button to the Control Center
The Shazam button is not set by default in the iPhone's Control Center. You need to adjust the Control Center a bit to be able to enable this song recognition feature.
Start by opening the Settings app on your iPhone or iPad. If you can't find it, use the Spotlight search engine built into Apple products.
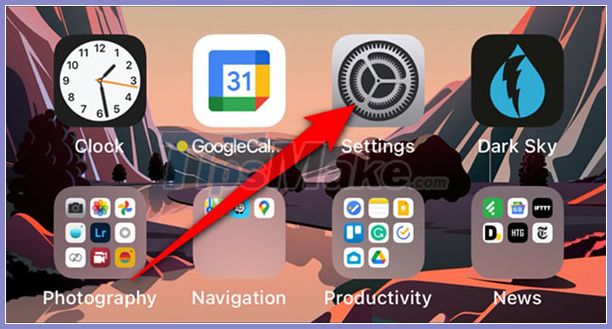
Next, scroll down and select Control Center .
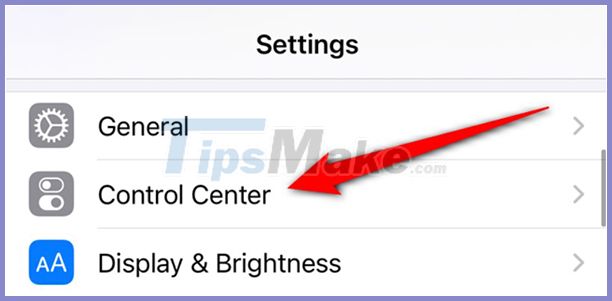
You should now see a list of the available keyboard shortcuts in Control Center. Scroll down to the More Controls section . Find and click the '+' sign next to Music Recognition .

The Shazam button is now active and has been moved to the Included Controls section . Press and hold the three dash icon to move, arrange the Music Recognition button in Control Center.

How to use the Shazam button to identify songs on iPhone
Now that the Shazam button has been added to the device, how to use it is also extremely simple.
Open Control Center by swiping down from the right corner of the screen for phones without Home buttons (or swiping up from the bottom for devices with a Home button). From here, click on the gray Shazam button that appears in Control Center.

After being activated and listening to the music playing, the Shazam button will light up and slowly blink.

Once the track has been identified, a notification will appear at the top of the screen. Click for more information about that song and artist.

If the music is not recognized after about 10 to 15 seconds, a message saying data was not found pops up so you know.
Song identification notifications also appear on the lock screen and Notification Center if you accidentally missed the prior notification.

You will be taken to Shazam's website after clicking on the song identification notification. Here, you'll hear a snippet of the song, add music to Apple Music, view the lyrics, and more.

You should read it
- How to use Shazam to find the name of the song you are listening to, find the song by lyrics
- Experience 3D Touch on iPhone 6S applications
- Applications to identify songs for smartphones
- All the things you need to know about Control Center on iOS 10
- 8 useful utilities in Control Center on iPhone
- How to fix errors cannot open Control Center on iPhone / iPad from Lock Screen
- How to add screen to Control Center on iPhone
- How to add a shutdown button, reboot into Control Center iOS 11
May be interested
- How to change the icon color at Control Center on iPhone
 refining magma will change the color of the control center interface on the jailbroken iphone device.
refining magma will change the color of the control center interface on the jailbroken iphone device. - How to add applications to Control Center on iPhone
 you can attach any application to the control center and open them using the instructions in this article.
you can attach any application to the control center and open them using the instructions in this article. - How to turn transparent Control Center on iPhone
 you can turn the control center iphone interface transparent with coolcc tweak with the jailbroken device.
you can turn the control center iphone interface transparent with coolcc tweak with the jailbroken device. - Shazam Celebrates 100 Billionth Song Recognized, Along With Other Impressive Records
 22 years ago, shazam, the world's most popular and beloved music identification app, was born.
22 years ago, shazam, the world's most popular and beloved music identification app, was born. - How to bring Auto Lock to Control Center iOS 11
 to bring auto lock feature to automatically lock iphone screen to control center ios 11 interface, you can install autolocktoggle tweak.
to bring auto lock feature to automatically lock iphone screen to control center ios 11 interface, you can install autolocktoggle tweak. - How to customize the Control Center interface on iPhone
 on ios 11 jailbroken, users can install betterccxi tweaks to customize the control center interface.
on ios 11 jailbroken, users can install betterccxi tweaks to customize the control center interface. - How to turn on Night Shift night mode on iOS 11 for iPhone
 if you're a regular user of apple's night shift feature, you'll notice there's no night shift button in the control center anymore. so how can this feature be enabled from the control center?
if you're a regular user of apple's night shift feature, you'll notice there's no night shift button in the control center anymore. so how can this feature be enabled from the control center? - How to add color to Control Center on iPhone
 you can change the color for control center on iphone with the selected colors, change the default colors.
you can change the color for control center on iphone with the selected colors, change the default colors. - What is Catalyst Control Center (CCC.exe)?
 catalyst control center is a utility that comes with drivers, which helps amd graphics cards work. it appears as ccc.exe in the user's task manager and in most cases, you will never have to worry about this.
catalyst control center is a utility that comes with drivers, which helps amd graphics cards work. it appears as ccc.exe in the user's task manager and in most cases, you will never have to worry about this. - Steps to fix missing Bluetooth button in Windows 10 Action Center
 in windows 10, you can use bluetooth to connect to headphones, webcams, and speakers, or send files and folders to other local devices. so it's inconvenient when the bluetooth button disappears from the action center.
in windows 10, you can use bluetooth to connect to headphones, webcams, and speakers, or send files and folders to other local devices. so it's inconvenient when the bluetooth button disappears from the action center.









 How to install OxygenOS 11 on a OnePlus phone
How to install OxygenOS 11 on a OnePlus phone How to downgrade iOS 14, iPadOS 14 to iOS 13
How to downgrade iOS 14, iPadOS 14 to iOS 13 How to turn off notification bubbles on Android
How to turn off notification bubbles on Android How to set up Guest Mode on Android
How to set up Guest Mode on Android 6 tips for organizing apps on your iPhone
6 tips for organizing apps on your iPhone How to use the Sound Recognition feature in iOS 14
How to use the Sound Recognition feature in iOS 14