If you want the application to automatically stop updating on Google Play, please read this article
Usually the applications that you download and install on Google Play will automatically update when updates are available to fix the errors and give users the opportunity to experience new features.
However, this is also the reason why Android devices are getting "slow" gradually and if you are using mobile data, it is really terrible because the automatic update of the application will "consume" a lot of data. Mobile data is not small. Therefore, it is better to disable the automatic update of the application to make the device work faster. Or else you can set up to automatically update the application when there is a Wifi connection.
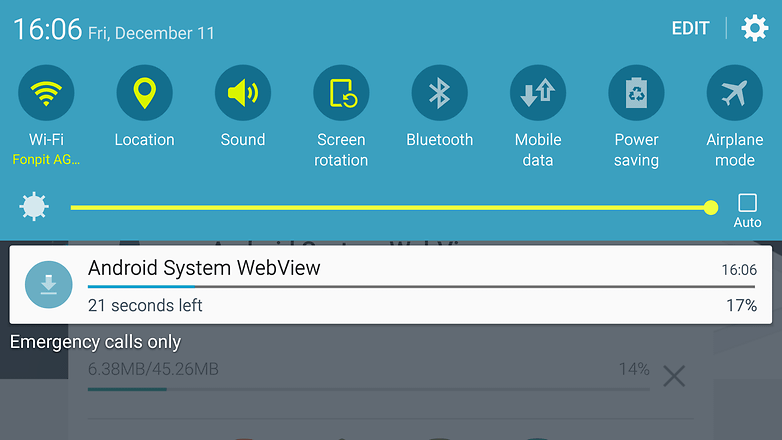
1. Disable automatic update of apps on Google Play
To disable automatic update (update) of applications on Google Play, follow the steps below:
1. Open the Google Play app on your device, then click the 3 dash line icon in the top left corner of the screen, select Settings.
2. On the Play Store Settings window, click the Auto-updates apps option .
3. At this time, the popup window of Auto-update apps appears. Here you will see 3 options:
- Do not auto-update apps
- Auto-update apps at any time. Data charges may apply
- Auto-update apps over Wi-Fi only

4. To disable automatic update of the app on Google Play Store, click the option Do not auto-update apps on the popup window. Note, once you have selected this option you will have to update (update) all applications manually.
If you still want the application to automatically update (update) when there is a Wi-Fi connection, select the Auto-update apps over Wi-Fi only option.
2. Update (update) the app manually on Google Play Store
1. To update (update) the app manually, first open the Google Play app on your Android device, then click the 3 dash line icon in the top left corner of the app picture, press select My Apps & games.
2. At this time the screen will display a tab with applications installed on your device and a list of the apps you have downloaded. At the Installed list you will see applications divided into three categories: Updates, Recently updated and Up-to-date.

3. If any application has a new update listed at the top of the list, you can choose to install the update by clicking the Update All button in the top corner.
Refer to some of the following articles:
- Summary of how to fix "The process com.google.process.gapps has stopped" on Android device
- How to hide important data files and applications in Android devices
- Decode all errors that appear on Google Play and how to fix them
Good luck!
You should read it
- How to update the Play Store app for Android
- Great apps only available on Android
- How to turn off automatic updating of apps on Android?
- Android releases updates via Google Play Store?
- 7 best Android apps are not available on Google Play Store
- Google has allowed developers to force users to update Android apps
- What else do you not know about Android TV?
- What to do when Google Play Store is not working?
May be interested
- How to Turn Off Google Chrome Updates Completely
 today's tipsmake will show you how to prevent google chrome from automatically updating on windows, mac, iphone and android platforms. note that stopping updating google chrome puts your device and other devices and systems at risk of hacking or cyberattacks.
today's tipsmake will show you how to prevent google chrome from automatically updating on windows, mac, iphone and android platforms. note that stopping updating google chrome puts your device and other devices and systems at risk of hacking or cyberattacks. - How to fix Pending pending download of apps on Google Play
 when downloading applications on google play, users will sometimes encounter a pending error, which cannot download the app to the device.
when downloading applications on google play, users will sometimes encounter a pending error, which cannot download the app to the device. - Instructions for purchasing applications on Google Play do not need a visa card
 for those who use viettel phone sim, they can now register to buy applications and games on google play through the phone number they are using.
for those who use viettel phone sim, they can now register to buy applications and games on google play through the phone number they are using. - How to install the application on Android without using Google Play Store
 play store is commonly known as android market - the digital distribution platform for android operating systems and digital media outlets run by google. let's tipsmake.com refer to how to install the application on android without using google play store in this article offline!
play store is commonly known as android market - the digital distribution platform for android operating systems and digital media outlets run by google. let's tipsmake.com refer to how to install the application on android without using google play store in this article offline! - Google Play Services Has Stopped steps to fix Unfortunately errors
 in some cases when you are using any application, suddenly the application is suddenly closed and on the device screen displaying the google play services has stopped error message.
in some cases when you are using any application, suddenly the application is suddenly closed and on the device screen displaying the google play services has stopped error message. - Some common error codes on CH Play and how to fix them
 ch play (google play store) is probably an application very familiar to those of you who use the android operating system on mobile devices. although it is an application that is invested by google to develop and upgrade continuously, ch play is not immune to unexpected errors.
ch play (google play store) is probably an application very familiar to those of you who use the android operating system on mobile devices. although it is an application that is invested by google to develop and upgrade continuously, ch play is not immune to unexpected errors. - How to create Google Spredsheet automatically updates data
 if you're tired of finding, copying and pasting data into the spreadsheet, just with the small tip below, you'll set up a self-updating spreadsheet in google docs quickly and conveniently.
if you're tired of finding, copying and pasting data into the spreadsheet, just with the small tip below, you'll set up a self-updating spreadsheet in google docs quickly and conveniently. - Fix Google Play Store not opening and downloading apps
 if you're having trouble accessing, updating apps, or simply opening the google play store, here are some simple fixes you can do on your own to fix it.
if you're having trouble accessing, updating apps, or simply opening the google play store, here are some simple fixes you can do on your own to fix it. - How to download applications on Google Play Store?
 when downloading the app on google play store, we often encounter some notices like your device is not compatible with this version or this item is not available in your country. so how do you not download the application on google play store?
when downloading the app on google play store, we often encounter some notices like your device is not compatible with this version or this item is not available in your country. so how do you not download the application on google play store? - How to Save a Google Doc
 this article shows you how to save a google doc document. although google doc usually automatically saves your files to google drive as soon as you stop working, you can also save a copy of a shared google doc file to your google drive folder or save the google doc file on the computer.
this article shows you how to save a google doc document. although google doc usually automatically saves your files to google drive as soon as you stop working, you can also save a copy of a shared google doc file to your google drive folder or save the google doc file on the computer.










 How many tricks did you know on Samsung Galaxy Note 7?
How many tricks did you know on Samsung Galaxy Note 7? Your Android device is too hot, this is a fix
Your Android device is too hot, this is a fix Instructions for installing Android N Developer Preview on Nexus
Instructions for installing Android N Developer Preview on Nexus How to customize the main screen interface on Galaxy S6 / S7 / Note 5 does not need to root the device
How to customize the main screen interface on Galaxy S6 / S7 / Note 5 does not need to root the device Some useful tips to take advantage of features on Galaxy S7 (P1)
Some useful tips to take advantage of features on Galaxy S7 (P1) Some useful tips to take advantage of features on Galaxy S7 (P2)
Some useful tips to take advantage of features on Galaxy S7 (P2)