Fix Google Play Store not automatically updating applications
1. Check the auto-update option in Play Store
If Play Store is not updating apps even though the Internet connection is active, you should first check the network options for automatic updates. You can configure the Play Store to update apps automatically over Wi-Fi only, or both Wi-Fi and mobile data. Here's how:
- Click the profile icon in the upper right corner of the Play Store.
- Select Settings from the list.
- Navigate to Network preferences > Auto-update apps .
- Select Over any network to allow Play Store to update whenever a new update is available.
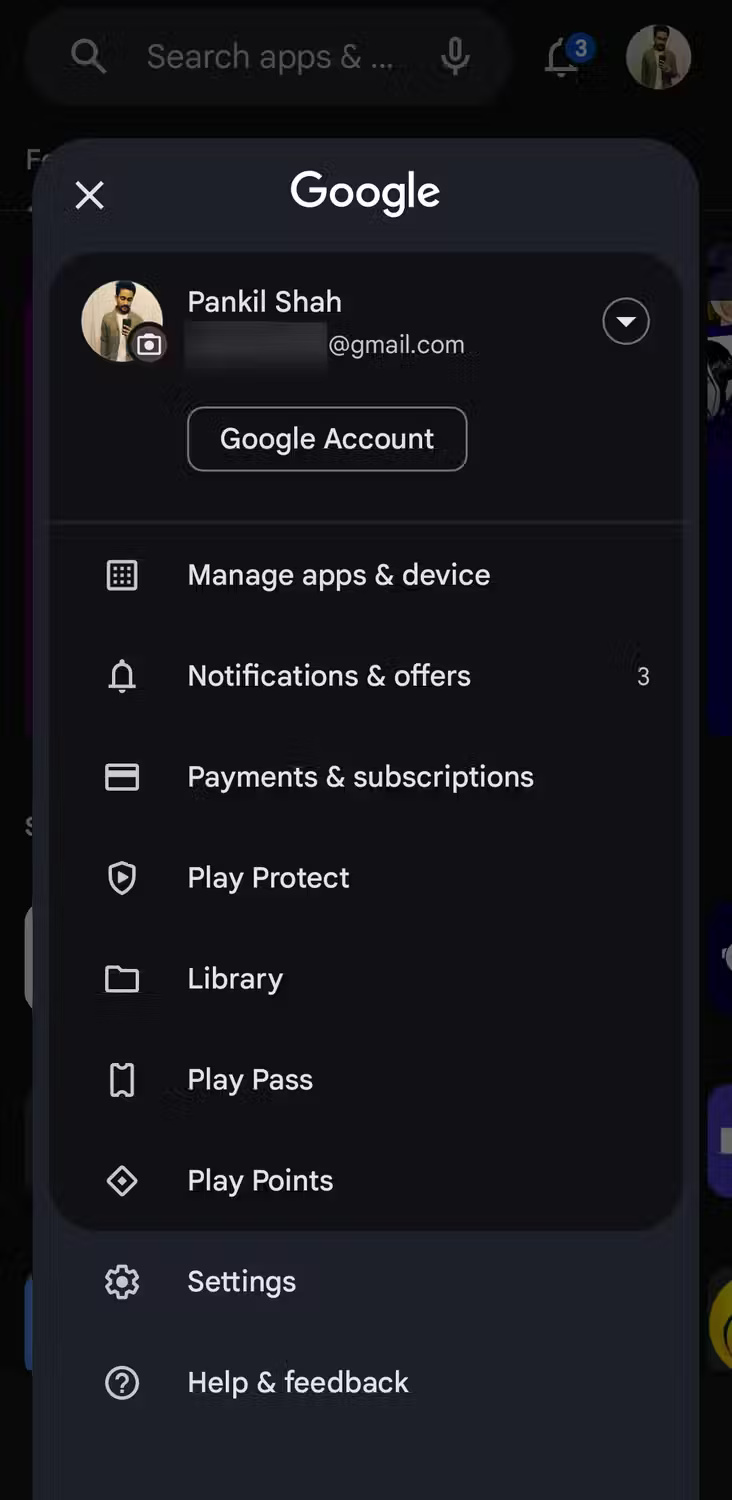


If this option is already enabled, turn it off, wait a moment and then turn it back on.
Google Play Store also allows setting auto-update options for each application. So, if a particular app isn't updating automatically, navigate to its page on the Play Store, tap the three-dot icon in the top right corner, and check the box next to Enable auto update .


2. Enable Automatic Date and Time
Incorrect date and time settings can make it difficult for Google's servers to sync with your device. To avoid this problem, it's best to allow your Android phone to automatically set the time and date. Here's how:
- Launch the Settings application on your phone.
- Click on General management and select Date & time from the following menu.
- Turn on the Automatic Date and Time toggle switch .



Note that the steps may vary slightly depending on the device and the version of Android it is running.
3. Turn off battery optimization for Play Store
On Android, it's possible to limit an app's ability to run in the background by imposing battery restrictions. If you've stopped Play Store from running in the background to extend your phone's battery life, it may not automatically update apps.
To enable Play Store to work in the background on your Android device, follow these steps:
- Press and hold the Play Store icon and tap the Info icon (i) from the resulting menu.
- Go to Battery section .
- Select the Optimized option .

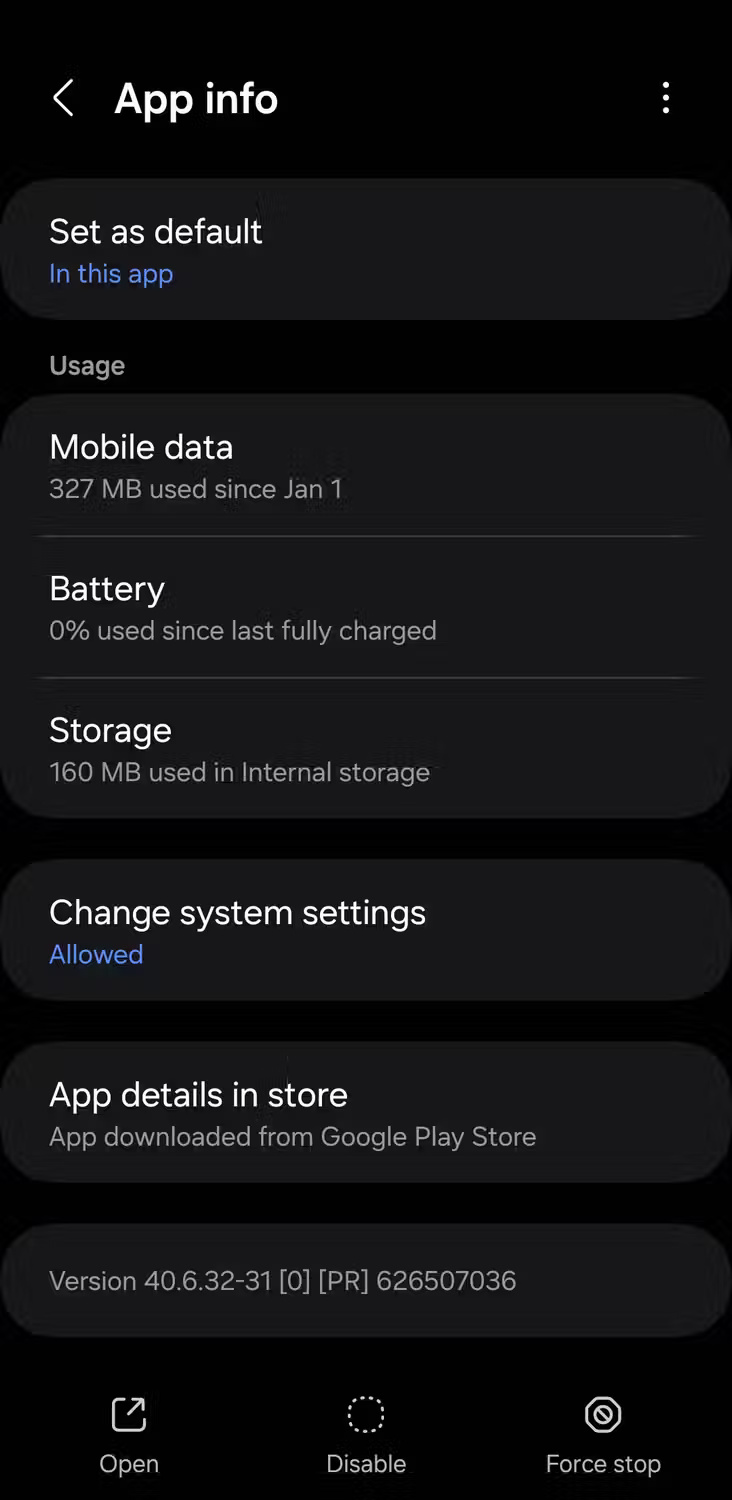

Additionally, you can visit Settings > Apps > Google Play Store to find these options.
If you've enabled power saving mode on your Android phone, consider turning it off.
4. Delete Play Store cache
Play Store, like any other application, stores cache data to load pages faster and improve the overall user experience. However, accumulating too much cache data can adversely affect its performance.
Therefore, if you are not receiving notifications about updates or the Play Store is not updating apps even though the automatic update setting is on, try clearing the cache with these steps:
- Press and hold the Play Store icon and tap the Info icon (i) from the resulting menu.
- Click Storage .
- Click the Clear cache option in the lower right corner.

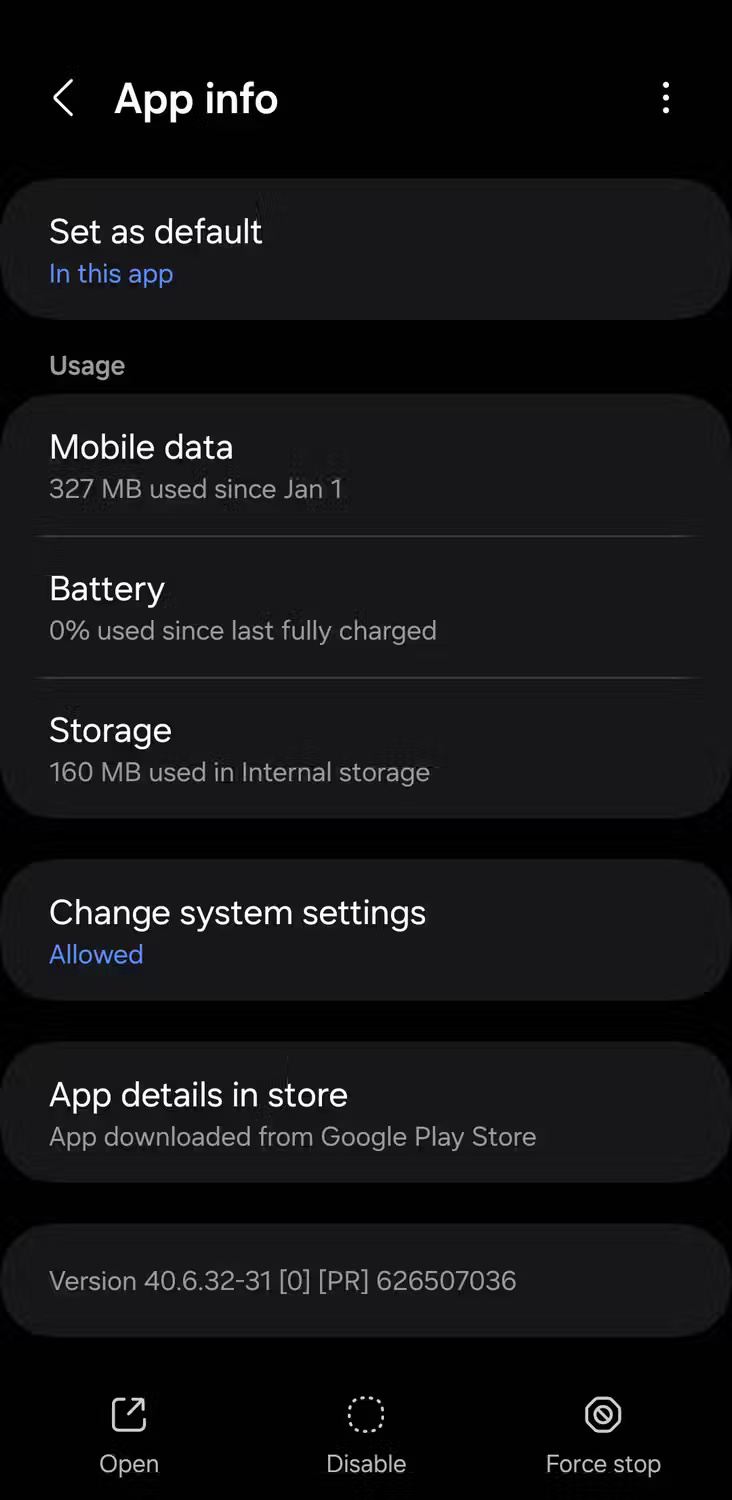
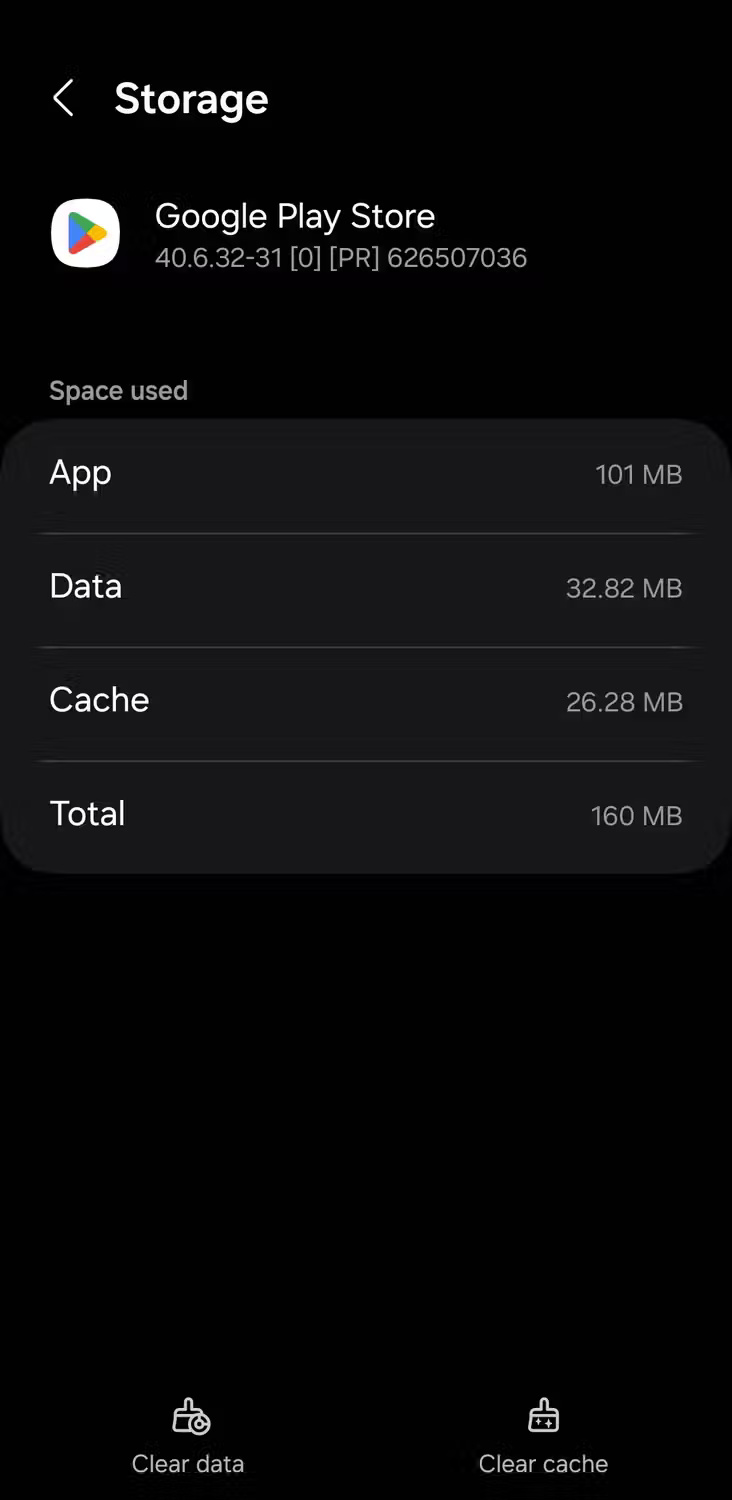
5. Uninstall and reinstall Play Store updates
Since the Play Store is an integral part of the Android operating system, it cannot be uninstalled from the phone. However, its updates can be uninstalled. If previous fixes fail, try uninstalling Play Store updates and then reinstalling them to fix the problem.
- Press and hold the Play Store icon then click the Info icon (i) from the resulting menu.
- Click the three-dot icon in the upper right corner and select Uninstall updates .
- Click OK to confirm.
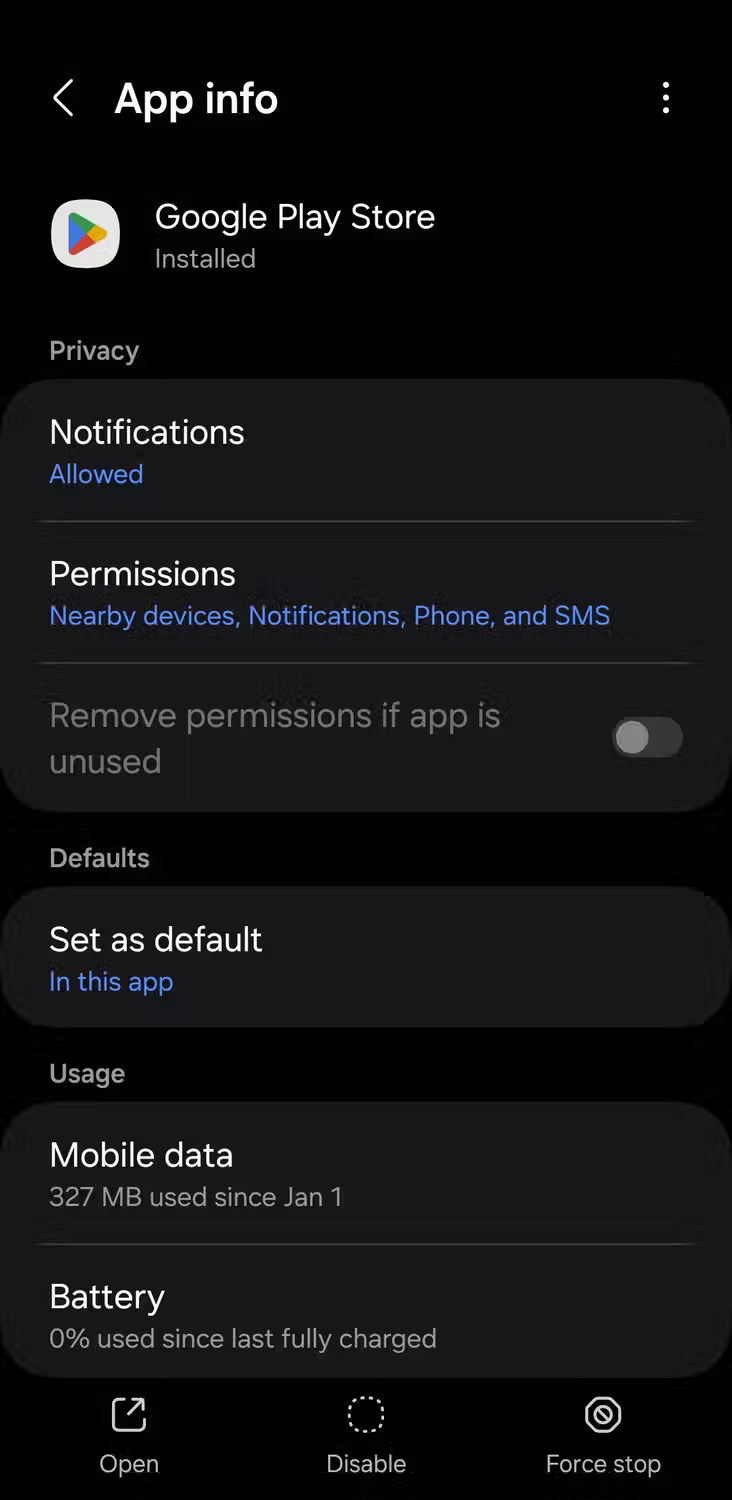


After that, open Google Play Store and it will automatically install the removed updates. Then check to see if you still have this problem.
6. Free up storage space on your phone
Another reason why the Play Store may not automatically update apps is when your phone is running out of storage space. Android phones will notify you when storage is running low, but you can also check manually by going to Settings > General management > Storage .



Consider deleting any unused apps or unwanted files to free up storage space on your Android phone. Additionally, alternative solutions can be used to get more storage space on Android phones.
7. Sign out and sign back in to Play Store
Issues with your Google account can sometimes prevent the Play Store from automatically updating apps. Try deleting and re-adding your Google account to see if that solves the problem. Here's how:
- Open the Settings app on your phone.
- Go to Accounts and backup > Manage accounts and select your Google account from the following menu.
- Click the Remove account button .
- Select Remove account again to confirm.




Restart your device after removing the account, then add it again. After that, you won't have any more problems.
8. Check for Android updates
Play Store may have problems updating apps if your phone doesn't have the latest version of Android. Because software updates often resolve existing issues and improve system stability, install them as soon as they become available.
On your Android phone, navigate to Settings > Software update > Download and install and install. If an update is available, download and install it.
9. Restore the phone's factory settings
If none of the above fixes work, you have no other choice but to factory reset your Android phone. Doing so will wipe the device and restore it to factory settings.
This process will give the phone a fresh start, which can resolve automatic app updates and any other software issues the device has.
It's important to note that the Play Store will not automatically update apps you sideload on your phone. You'll need to use an app like APKUpdater, which can automatically check for updates to the app from external sources.
You should read it
- Google Play Store releases updated 'good' application suggestions for users
- How to download CH Play and install Google Play on the phone
- The best Google Play Store alternatives
- The simple way to fix Google Play Store errors often encountered
- Google Play Store accepts payment by Paypal
- Why was the app removed from the Google Play Store?
- The best Google Play Store tips and tricks for Android users
- Google Play Store update, add My Account page
May be interested
- The Google Play Store displays the app's rating, capacity, and downloads right in the search results
 previously, such information was not displayed in the search results of the google play store, but users will have to open the list of applications to view details.
previously, such information was not displayed in the search results of the google play store, but users will have to open the list of applications to view details. - Download Google Play 24.2.15-16
 google play, also known as play store, is the official android app store, google's mobile platform. with play store, you can search and download a wide range of android apps, music and live wallpapers.
google play, also known as play store, is the official android app store, google's mobile platform. with play store, you can search and download a wide range of android apps, music and live wallpapers. - Google Play Store releases updated 'good' application suggestions for users
 google play store has been upgraded to version 3.10.9 with some 'friendly' improvements for users.
google play store has been upgraded to version 3.10.9 with some 'friendly' improvements for users. - How to download CH Play and install Google Play on the phone
 if you're having trouble and can't update google play store to the latest version, you can manually install google play store on your android device.
if you're having trouble and can't update google play store to the latest version, you can manually install google play store on your android device. - The reason why you should only download the app from Play Store and App Store
 do you have a habit of installing applications from a third-party app store? so stop this action immediately and switch to download the app from play store and app store to make sure you get the latest updates and improve the privacy of your personal information. here are 3 reasons you should not trust too many applications from third-party app stores.
do you have a habit of installing applications from a third-party app store? so stop this action immediately and switch to download the app from play store and app store to make sure you get the latest updates and improve the privacy of your personal information. here are 3 reasons you should not trust too many applications from third-party app stores. - Google sues Play Store cryptocurrency scammer to set legal precedent
 recently, google filed a lawsuit against a group of cryptocurrency scammers by uploading fraudulent cryptocurrency exchange and investment applications to the google play store.
recently, google filed a lawsuit against a group of cryptocurrency scammers by uploading fraudulent cryptocurrency exchange and investment applications to the google play store. - How to Get Google Play Store on Amazon Fire
 amazon has pre-installed an exclusive app store on all their devices, including fire tablets, but the applications here are not too diverse. however, since fire os runs on a modified version of android, you can download files to the google play store and install the play store on your device. all you need is an amazon fire tablet, a google account, and the four required apk files.
amazon has pre-installed an exclusive app store on all their devices, including fire tablets, but the applications here are not too diverse. however, since fire os runs on a modified version of android, you can download files to the google play store and install the play store on your device. all you need is an amazon fire tablet, a google account, and the four required apk files. - Users will soon be able to download multiple applications at once on the Google Play Store
 new google adds a new feature on this app market that allows users to download multiple applications at the same time.
new google adds a new feature on this app market that allows users to download multiple applications at the same time. - Google declined to add 55% of the new Android application to Play Store in 2018, but that's not enough!
 according to google's disclosure in a comprehensive review of the google play store situation in 2018, the company declined many more new android applications to its platform, falling in about 55% more than 2017
according to google's disclosure in a comprehensive review of the google play store situation in 2018, the company declined many more new android applications to its platform, falling in about 55% more than 2017 - Google Play allows automatic installation of registered apps or games
 the google play app store has just updated its feature to help devices automatically download and install applications or games that users have previously registered.
the google play app store has just updated its feature to help devices automatically download and install applications or games that users have previously registered.










 12 Android applications have security holes, users should update immediately
12 Android applications have security holes, users should update immediately The simplest way to view photos on iCloud using your phone or computer
The simplest way to view photos on iCloud using your phone or computer How to clean up junk on iPhone to help the phone operate more stably
How to clean up junk on iPhone to help the phone operate more stably Instructions for using audio emoji on Google phones
Instructions for using audio emoji on Google phones Why is iOS 18 on iPhone 16 expected by many people?
Why is iOS 18 on iPhone 16 expected by many people?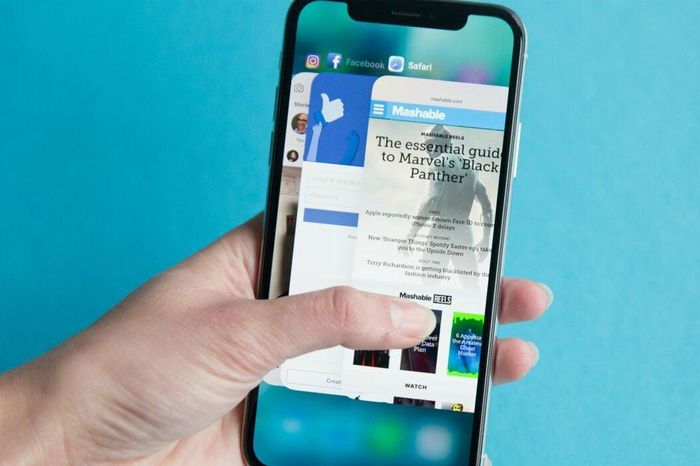 Apple: Turning off apps running in the background is useless, it only wastes battery life
Apple: Turning off apps running in the background is useless, it only wastes battery life