How to Clean Up a Mac Computer
For OS X 10.7 and above
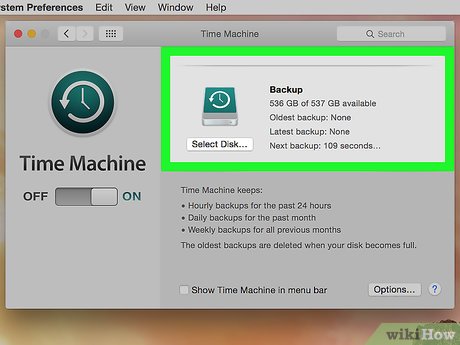
Data backup . Cleaning your Mac erases everything, including the operating system. Therefore, it is best to save a backup copy on an external hard drive or DVD.
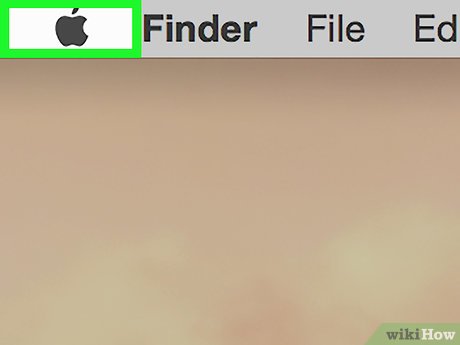
Open the Apple menu. This black apple icon is in the upper left corner of the screen.
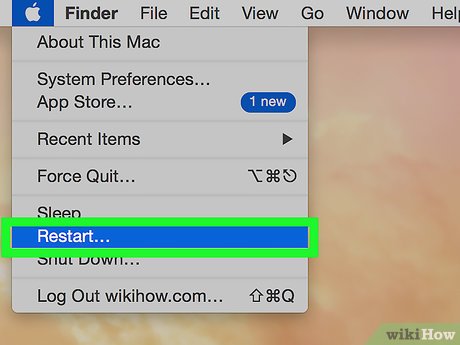
Click Restart… (Restart). This button is near the bottom of the menu.
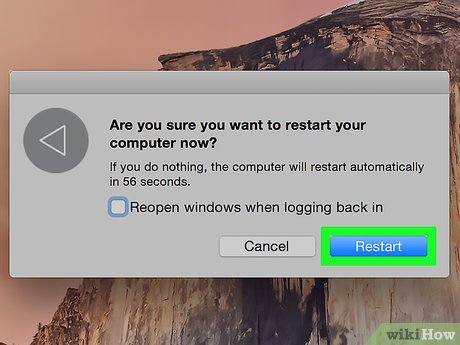
Click Restart to confirm. The Mac will be turned off and restarted immediately.
Wait for your Mac to turn off completely.

⌘Press and hold the +R keys while your Mac is restarting.

Release the keys when you see the Apple logo. The "macOS Utilities" window will be displayed.

Click Disk Utility . This button is at the bottom of the list.

Click Continue . This button is located in the lower right corner of the window.

Click your Mac's hard drive. This drive is in the upper left corner of the window, just below the internal drive.

Click Erase . This button is near the top center of the window.

Name the drive. Type a name in the "Name:" field.

Click "Format:". This is the step to open the drop-down menu.

Select format. To reinstall the MacOS operating system, you can choose from the following options:
Mac OS Extended (Journaled) to clean up quickly.
Mac OS Extended (Journaled, Encrypted) to clean in a more secure way.

Click Erase . This button is located in the lower right corner of the window. The cleaning process will begin.
How long it takes to clean up the drive depends on the drive capacity, the data stored, and whether you choose Encrypted format or not.
For OS X 10.6 and below

Data backup . Because cleaning your Mac will erase everything (erasing the operating system), you need to back up a copy on an external hard drive or DVD just in case.

Insert the installation disc into the device. Insert the included DVD or CD into your computer's drive and wait for the disc to be recognized.
If you're using a USB drive and not an installation disc, you'll need to insert the USB drive.

Open the Apple menu. This menu has a black apple in the upper left corner of the screen.

Click Restart… . This button is near the bottom of the menu.

Click Restart to confirm. This step instantly shuts down and restarts your Mac.
Wait for your Mac to turn off.

Press and hold Cas your Mac restarts.
If you're using a USB drive instead of the installation disc, you'll need to keep the ⌥ Option.

Open Disk Utility . This button is in the "Utilities" section of the Installation menu.

Click your Mac's hard drive. This drive is located in the upper left corner of the window, below the internal drive.

Click Erase . This button is at the top of the page.

Name your drive. Enter a name in the "Name:" field.

Click "Format:". This step opens the drop-down menu.

Select format. If you intend to reinstall the OS X operating system, select Mac OS X Extended (Journaled) .

Click Erase . This button is located in the lower right corner of the window. The cleaning process will begin.
The amount of time it takes to free up a drive will vary depending on the size and amount of data stored on your hard drive.
You should read it
- 8 things to do when cleaning the computer
- Cleaning: An effective way to help your computer 'live' more
- How to implement Clean Boot on Windows 10/8/7
- How to use Clean Space to clean the computer
- Guide to clean up Windows 10 computer junk to increase capacity and speed up the computer
- 7 simple steps to make your laptop as clean as new
- 10 tasks to clean up your Windows computer should not be ignored
- How to clean the most clean computer keyboard
May be interested
- 10 tasks to clean up your Windows computer should not be ignored
 over time, the computer will slow down. of course, part of it is due to aging hardware, but for most people, the common cause is poor maintenance of the operating system. the article will list the checklist of tasks to do to clean up windows.
over time, the computer will slow down. of course, part of it is due to aging hardware, but for most people, the common cause is poor maintenance of the operating system. the article will list the checklist of tasks to do to clean up windows. - How to set up automatic computer cleaning
 computers often get overloaded with temporary files and other junk that we often don't have time to clean up. this is where automatic cleaning comes in and you should start using it right away.
computers often get overloaded with temporary files and other junk that we often don't have time to clean up. this is where automatic cleaning comes in and you should start using it right away. - How to clean your computer keyboard simply and incredibly clean
 think your keyboard is clean enough? no, it's actually the dirtiest place on your computer! are you lazy to clean your keyboard? the following keyboard cleaning methods will only take you a few minutes and will be incredibly clean!
think your keyboard is clean enough? no, it's actually the dirtiest place on your computer! are you lazy to clean your keyboard? the following keyboard cleaning methods will only take you a few minutes and will be incredibly clean! - How to clean the most clean computer keyboard
 using blowing bubbles, small air compressors, and brushes can also clean the computer keyboard, but to clean the most, consider removing all keys. cleaning the keyboard this way is not too difficult, but you need to know some notes that we will show you soon.
using blowing bubbles, small air compressors, and brushes can also clean the computer keyboard, but to clean the most, consider removing all keys. cleaning the keyboard this way is not too difficult, but you need to know some notes that we will show you soon. - How to automatically clean junk on Windows 10 computers
 instructions on 3 ways to automatically clean junk on windows 10 computers. automatically clean junk by batch files, automatically clean junk when starting the computer, automatically clean junk by storage sense.
instructions on 3 ways to automatically clean junk on windows 10 computers. automatically clean junk by batch files, automatically clean junk when starting the computer, automatically clean junk by storage sense. - Tips on simple ways to clean your PC with TipsMake!
 learn how to clean your pc effectively and important notes when cleaning your computer to help maintain and ensure your pc always operates stably.
learn how to clean your pc effectively and important notes when cleaning your computer to help maintain and ensure your pc always operates stably. - Instructions on how to clean a computer mouse quickly and properly
 people often ignore how to clean their computer mouse without knowing that this can affect their health and experience.
people often ignore how to clean their computer mouse without knowing that this can affect their health and experience. - Clean up your computer system with Privazer
 privazer is a software to clean your computer system, software to help clean junk and remove unnecessary things from the computer. with advanced cleaning techniques and smart scanning mode, the software supports a lot for computers. you need to install the software into the system
privazer is a software to clean your computer system, software to help clean junk and remove unnecessary things from the computer. with advanced cleaning techniques and smart scanning mode, the software supports a lot for computers. you need to install the software into the system - 8 Ways to Clean Up Computer Junk to Speed Up Computer 2024
 when using a computer for a very long time, your computer will become slow and sluggish. to make your computer run faster and smoother, you need to clean up the junk on your computer.
when using a computer for a very long time, your computer will become slow and sluggish. to make your computer run faster and smoother, you need to clean up the junk on your computer. - Automatically clean old downloads on the system
 although you can always delete the contents of the directory and start over, there is a better way here that you need to make your computer know how to clean it.
although you can always delete the contents of the directory and start over, there is a better way here that you need to make your computer know how to clean it.










 How to Burn a CD on Mac OS X
How to Burn a CD on Mac OS X How to Uninstall Programs on Mac Computer
How to Uninstall Programs on Mac Computer How to Uninstall Dropbox from Mac
How to Uninstall Dropbox from Mac How to Print Multiple Photos on One Side of Paper on PC or Mac
How to Print Multiple Photos on One Side of Paper on PC or Mac How to Restore Macbook to Factory Settings
How to Restore Macbook to Factory Settings How to Fix Sound Errors on Mac Computers
How to Fix Sound Errors on Mac Computers