How to use the reading tool in Microsoft Edge
Microsoft Edge recently upgraded itself to the Chromium facility. This has brought some handy new tools, making browsing a little easier.
- How to install the new Microsoft Edge browser
If you have vision problems, you may be interested in Edge's built-in reading tool, which makes reading websites easier. Let's explore this feature with TipsMake.com and see how it can help you!
How to access the reading tool in Edge
By default, you won't see the reading tool button when surfing the Internet. It appears only on web pages that the reading tool can help.
You can know when the reading tool is available. Keep an eye on the URL bar. When you see a button that looks like a book with a speaker in front of it, click it to activate the reading tool.
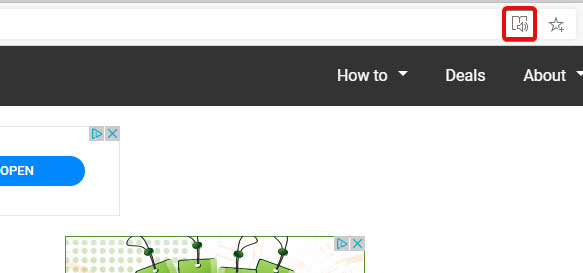
Use reading tools to read web pages
If you can't read the article, why not let the computer read it for you? To do this, click the Read aloud button to start dictating .
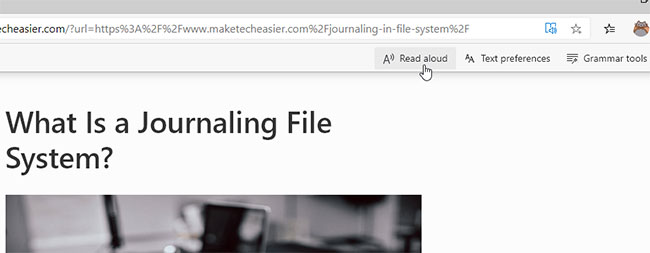
If you want to pause reading spelling, skip or return to a paragraph, you can do so by using the buttons at the top. Pressing the forward or backward buttons will move between paragraphs, so you can easily go to the desired part.
When the dictation starts, you can adjust the voice to your liking. If you click on Voice options in the upper right, you can change both the speed and the voice used to dictate. When choosing a voice, pay attention to the characters labeled Natural . These sounds are much more human than other robotic voices.
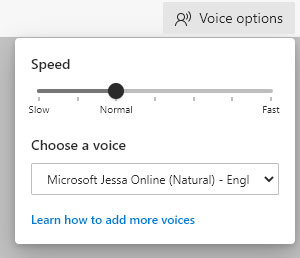
If the voice is reading too fast or too slowly, use the voice options to change the speed. You can change this during spelling, allowing you to adjust until it has the right speed.
When you want to finish reading the dictation, click the X button next to the voice option to stop reading.
Edit the text size with the reading tool
If the text size is a bit small for your liking, you can change this in the reading tool. Just click Text preferences at the top, then adjust the text to your liking.
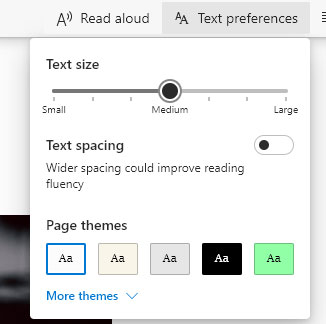
This option allows you to increase the size of the text so you can adjust the font size until it looks perfect. You also have an option to add greater spacing between each letter.
If you don't like the background and font color of your website, you can change these to make the text easier to read. If you don't like the options available, just click on More themes to see more options.
Use grammar options with the reading tool
The grammar tool is one of the more interesting options here. This allows you to break words down into syllables, making them easier to read.
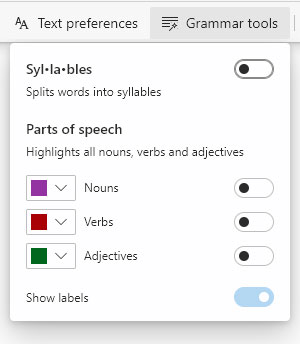
You can also highlight nouns, verbs and adjectives in an article, and customize the colors of highlighted words. This is useful if you're struggling with grammar.
Microsoft's new Chromium-based Edge browser is still new, but has some interesting features. Reading tools are one of them. It makes browsing articles easier for people with vision problems. If you want to search for more features, you can also install extensions from the Chrome Web Store.
You should read it
- How to use Learning tools in Microsoft Word
- Sync Bookmark and Reading List on Microsoft Edge browser
- How to turn on Reading View on Microsoft Edge Chromium
- New Microsoft Edge helps with passwords, reading, research, copy and paste
- How to adjust the Sidebar on Microsoft Edge
- Microsoft Edge - Modern, high-speed web browser
- Microsoft Teams' new Reading Progress tool improves student reading and saves teachers time
- How to read PDF files aloud on Microsoft Edge Canary
May be interested
- Fix Microsoft Edge using RAM on Windows 10
 the new microsoft edge uses the same chromium kernel as google chrome. therefore, the browsing speed and performance of edge has been greatly improved.
the new microsoft edge uses the same chromium kernel as google chrome. therefore, the browsing speed and performance of edge has been greatly improved. - How to take a screenshot of the website on Microsoft Edge
 to be able to capture the web screen on microsoft edge, we can use the built-in make a web note tool on the browser.
to be able to capture the web screen on microsoft edge, we can use the built-in make a web note tool on the browser. - Microsoft Edge is about to add a series of features to support remote work and enhance security
 microsoft is currently testing a new version of the edge chromium browser with insiders users.
microsoft is currently testing a new version of the edge chromium browser with insiders users. - Microsoft Edge is about to integrate YouTube with the Discover feature, promising many interesting experiences
 microsoft has repeatedly mentioned that they are trying to turn edge into a platform with its own mark, in order to get out of chrome's too big shadow.
microsoft has repeatedly mentioned that they are trying to turn edge into a platform with its own mark, in order to get out of chrome's too big shadow. - Manage and delete browsing data on Microsoft Edge
 microsoft's edge browser for windows stores a significant amount of data on the device's hard drive, from the records of previously visited web pages, to frequently used passwords. to access email, bank website, etc.
microsoft's edge browser for windows stores a significant amount of data on the device's hard drive, from the records of previously visited web pages, to frequently used passwords. to access email, bank website, etc. - How to allow Pop-Up window to be displayed in Microsoft Edge
 when it comes to pop-ups, the type of notification that automatically pops up when visiting a website, most of us will immediately associate annoyances. but sometimes, in microsoft edge, you need to enable pop-ups for some websites to work properly.
when it comes to pop-ups, the type of notification that automatically pops up when visiting a website, most of us will immediately associate annoyances. but sometimes, in microsoft edge, you need to enable pop-ups for some websites to work properly. - New Edge is very similar to Chrome, so is there any reason to switch from Chrome to Edge?
 after years of listening to comments from users, microsoft decided to build a new edge version, which can both ensure the maintenance of the advantages and completely overcome all the downsides of the old version.
after years of listening to comments from users, microsoft decided to build a new edge version, which can both ensure the maintenance of the advantages and completely overcome all the downsides of the old version. - Microsoft encourages users to develop extensions for Edge Chromium
 microsoft unexpectedly announced that it would encourage free application developers to submit the extension they created for edge chromium.
microsoft unexpectedly announced that it would encourage free application developers to submit the extension they created for edge chromium. - How to use Learning tools in Microsoft Word
 microsoft word's learning tool is a feature exclusively for office 365 subscribers that aims to improve reading comprehension and fluency reading. here's a basic guide on how to use this tool in word.
microsoft word's learning tool is a feature exclusively for office 365 subscribers that aims to improve reading comprehension and fluency reading. here's a basic guide on how to use this tool in word. - Edge Chromium is adding many useful new features
 microsoft has released a lot of information regarding its emerging browser platform edge chromium which is receiving great attention from the global user community.
microsoft has released a lot of information regarding its emerging browser platform edge chromium which is receiving great attention from the global user community.










 How to manage notifications Facebook, Gmail on 1 interface
How to manage notifications Facebook, Gmail on 1 interface Reinstalling the Edge browser in Windows 10 does not cause data loss
Reinstalling the Edge browser in Windows 10 does not cause data loss How to enable DNS over HTTPS in Chrome, Edge and Firefox
How to enable DNS over HTTPS in Chrome, Edge and Firefox How to change the default zoom level on Edge Chromium
How to change the default zoom level on Edge Chromium How to turn on night mode on Coc Coc Android, iOS
How to turn on night mode on Coc Coc Android, iOS