How to Transfer Messages from Android to Android
Use a data transfer application
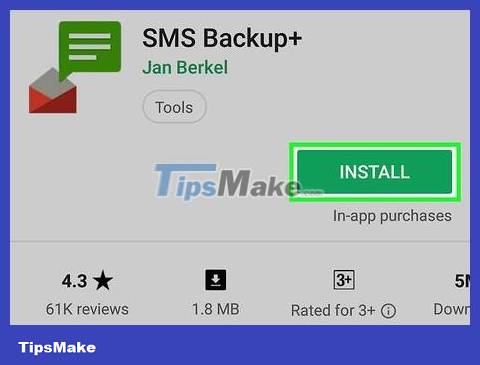
Download a message backup app on your first Android phone. There is no official method for transferring messages between Android phones. The fastest way to do this is to use a text messaging app. There are many such applications on the Google Play Store (Google App Store). Some popular free apps include "SMS Backup+" and "SMS Backup & Restore".
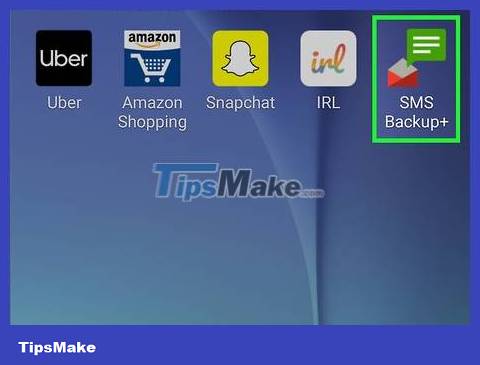
Open the SMS backup application. Open the application on the device containing the message. Operations on the "SMS Backup+" and "SMS Backup & Restore" applications are quite similar and will be described in detail in this section.

Connect Gmail account (for SMS Backup+). SMS Backup + will back up messages to your Gmail account. Tap "Connect" to select an account. Remember to use the same account you logged into your phone with to make the recovery process easier.

Start the backup process. For both apps, tap the "Backup" button to proceed.

Set your backup location (for SMS Backup & Restore). SMS Backup & Restore will create an internal backup file containing your text messages and can be stored on a cloud service.
Tap "Local Backup and Upload" to choose a cloud storage service or send the backup file to your email address.
Check the "Include MMS Messages" box to include group messages and messages with attachments such as images.

Wait for the backup process to complete. You will have to wait a while if your phone has many messages that need to be backed up. Additionally, you can disable the MMS backup feature (if you think it's not necessary) to make the process faster.

Transfer the backup file to your new phone (for SMS Backup & Restore). Once the backup has been created using SMS Backup & Restore on your old device, you'll need to transfer the file to your new Android device. If you only create a local file when performing a backup, you can connect your phone to your computer and copy the XML file from the "SMSBackupRestore" folder to your new device. If, after creation, you upload the file to a cloud storage service, you don't need to worry about message transfer.
When you connect your Android phone to your computer, you will be able to find the device in the "Computer" window (Windows), or on the desktop (Mac). When copying an XML file to a new machine, put it in the root directory so you can find it more easily later.

Install SMS backup application on new phone. After creating a backup using an app on your old device, you need to reinstall the same app on your new phone.
If you're using SMS Backup+, make sure you connect your new phone to the same Google account.

Click "Restore" to begin the message recovery process. Both apps have a "Restore" button on the home screen. Click to get started.

Select backup file (for SMS Backup & Restore). After starting the recovery process, you will be asked to select the recovery file. If you copied the file and saved it to your phone, use a file manager app to browse and open the file. If you uploaded the file to a cloud storage service, tap the ⋮ button and select the service from the list.

Set backup app as default messaging app. Before starting the restore, you will be asked to set the backup app as the default messaging app for your device. You need to do this before you can recover the messages. You'll be able to default back to your regular messages app once the restore is complete.

Wait for the messages to be restored. This will take a while, especially if the backup is large.

Change back to default messaging app. Once you're done restoring your messages, you can set your regular messaging app back to your default to view and send new messages.
Open the Settings or Settings app.
Tap "More" in the "Wireless & networks" section.
Tap "Default SMS app" and select the messaging app you want to use.
Using Smart Switch (Samsung device)

You need to understand what this application is used for. The Smart Switch application is designed by Samsung to transfer data between its devices, however, you can still use it to transfer messages from Android to Samsung. However, not all other Samsung devices are supported. The application works best when transferring data between Samsung phones.

Install Smart Switch Mobile on both devices. All devices must have Smart Switch Mobile installed to be able to transfer data quickly. This app is free and available on Google Play Store. Most new Samsung products come with this application pre-installed.
Smart Switch Mobile app may not be compatible with Android devices. In this case, you need to use the previous method to transfer messages.

Select "Android device" on both phones. This will allow the two machines to connect to each other.

Place the two devices no more than 10 cm apart. Smart Switch uses NFC (Near-Field Communications) technology to establish a Bluetooth connection and the connection is strongest when two phones are placed next to each other.

Tap "Start" on both devices. You will be asked to select a sending phone.
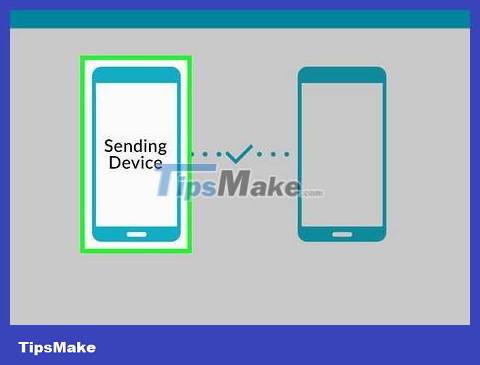
Set your old phone as the "Sending device".

Set the new phone as the "Receiving device" device.

Tap "Connect" on the sending device. A PIN code will appear on the screen.

Tap "Next" on the receiving device. You need to enter the PIN if the device does not automatically connect. A list of data you can transfer will appear.

You need to make sure that "Messages" is ticked on the sending device. You can disable unnecessary data transfer to your new phone.

Tap "Send" on the sending device, then tap "Receive" on your new phone. The messages and data you selected will be transferred to the new device.

Wait for the "Completed" message to appear. So the data transfer process is complete. You can already find old text messages in your new device's messages app.
You should read it
- How to transfer data from iPhone to Android?
- How to backup and restore Zalo messages on Android phones
- Sync Android SMS messages to PC using MightyText
- How to Transfer Files from Android to Mac
- Ways to transfer Android data to iPhone
- Replace the appearance for SMS on Android
- How to transfer Android games to TV using Chromecast
- Google translates web Messages applications from Android.com to Google.com
May be interested
- How to Transfer Pictures from Android to Computer
 this article shows you how to transfer photos from your android phone or tablet to your computer. you can do this on windows and mac computers, via google photos and a usb cable. if you use a usb cable on mac, you need to use the android file transfer program.
this article shows you how to transfer photos from your android phone or tablet to your computer. you can do this on windows and mac computers, via google photos and a usb cable. if you use a usb cable on mac, you need to use the android file transfer program. - How to encrypt Android messages with emoji
 emojicryption application will encrypt messages on android with emoji symbols, helping us limit the status of exposed messages and eavesdropping.
emojicryption application will encrypt messages on android with emoji symbols, helping us limit the status of exposed messages and eavesdropping. - How to transfer Zalo messages to other phones
 zalo is optimized for data and relatively high security, so when you switch phones to use zalo, you will not get messages on your old phone. however, zalo still provides you with the ability to backup message data so that you can view the messages on zalo with your new device.
zalo is optimized for data and relatively high security, so when you switch phones to use zalo, you will not get messages on your old phone. however, zalo still provides you with the ability to backup message data so that you can view the messages on zalo with your new device. - How to transfer Android games to TV using Chromecast
 google chromecast is a great tool you can do a lot of things with it and the price is relatively low. although there are games exclusively for chromecast, you can also play regular android games on it quite easily.
google chromecast is a great tool you can do a lot of things with it and the price is relatively low. although there are games exclusively for chromecast, you can also play regular android games on it quite easily. - Instructions to transfer applications from memory to SD memory card on Android device
 android applications are installed by default on internal storage, but you can also set the sd card as the default installation location or transfer installed android apps to sd memory cards. here are a few ways to transfer installed apps on your phone to an sd card.
android applications are installed by default on internal storage, but you can also set the sd card as the default installation location or transfer installed android apps to sd memory cards. here are a few ways to transfer installed apps on your phone to an sd card. - Android users were able to send messages from the computer browser
 tipsmake - to send and receive messages through the browser, simply visit https://messages.android.com and scan the qr code.
tipsmake - to send and receive messages through the browser, simply visit https://messages.android.com and scan the qr code. - Instructions for sending SMS from PC to Android smartphone
 today 19/6 google has officially launched users an extremely new feature that is android messages sync messages on chrome and android browsers, expected this week the feature will be widely popularized by google. to all users.
today 19/6 google has officially launched users an extremely new feature that is android messages sync messages on chrome and android browsers, expected this week the feature will be widely popularized by google. to all users. - Simple way to transfer data from Android to iPhone
 backing up your contacts, synchronizing your music, video and image data ... takes a lot of user time when switching from android smartphone to iphone, but now things have become so simple. please refer to our detailed instructions below.
backing up your contacts, synchronizing your music, video and image data ... takes a lot of user time when switching from android smartphone to iphone, but now things have become so simple. please refer to our detailed instructions below. - Ways to transfer contacts from iPhone to Android
 when switching from one device to another, users need to perform data copying operations if they do not want to be lost. so how can i transfer contacts from iphone to android?
when switching from one device to another, users need to perform data copying operations if they do not want to be lost. so how can i transfer contacts from iphone to android? - 7 best text-to-speech transfer apps for Android
 text-to-speech transfer applications allow you to listen to news on the way to work in the morning, update new text messages in bed or even enjoy your favorite ebooks without looking at screen.
text-to-speech transfer applications allow you to listen to news on the way to work in the morning, update new text messages in bed or even enjoy your favorite ebooks without looking at screen.










 How to Switch to Portrait or Landscape Mode on Android
How to Switch to Portrait or Landscape Mode on Android How to Transfer Pictures from Android to Memory Card
How to Transfer Pictures from Android to Memory Card How to Unblock a Phone Number on Android Devices
How to Unblock a Phone Number on Android Devices How to Unjailbreak an Android Device
How to Unjailbreak an Android Device How to Jailbreak an Android Phone
How to Jailbreak an Android Phone