How to Add Music to Your Music Library
Method 1 of 6:
Using an Audio CD on Windows
-
 Insert the audio CD into your computer. The CD goes logo-side-up in your computer's CD tray.
Insert the audio CD into your computer. The CD goes logo-side-up in your computer's CD tray.- If an autoplay window appears, skip ahead to the "Click the Import option" step.
-
 Open Start. Click the Windows logo in the bottom-left corner of the screen.
Open Start. Click the Windows logo in the bottom-left corner of the screen.
-
 Open File Explorer. Click the folder-shaped icon in the lower-left side of the Start window.
Open File Explorer. Click the folder-shaped icon in the lower-left side of the Start window.
-
 Click This PC. It's a computer-shaped icon on the left side of the File Explorer window.
Click This PC. It's a computer-shaped icon on the left side of the File Explorer window. -
 Click your disk drive. You'll see this grey box with a CD icon beneath the "Devices and drives" heading.
Click your disk drive. You'll see this grey box with a CD icon beneath the "Devices and drives" heading. -
 Click Manage. This tab is in the upper-left side of the window. Clicking it brings down a toolbar at the top of the page.
Click Manage. This tab is in the upper-left side of the window. Clicking it brings down a toolbar at the top of the page. -
 Click Autoplay. It's in the "Media" section of the toolbar.
Click Autoplay. It's in the "Media" section of the toolbar. -
 Click the Import option. Your computer's default audio player will open, and it should begin importing the CD's songs.
Click the Import option. Your computer's default audio player will open, and it should begin importing the CD's songs. -
 Follow any on-screen prompts. Depending on your audio player, you may have to confirm that you want to import the CD or select a storage location.
Follow any on-screen prompts. Depending on your audio player, you may have to confirm that you want to import the CD or select a storage location. -
 Wait for the import to finish. Once the audio player finishes importing the CD's songs, you can eject the CD; the music will be playable.
Wait for the import to finish. Once the audio player finishes importing the CD's songs, you can eject the CD; the music will be playable.
Method 2 of 6:
Using an Audio CD on Mac
-
 Open iTunes. Click the iTunes program icon, which resembles a multicolored musical note on a white background. You'll typically find it in the Mac's Dock.
Open iTunes. Click the iTunes program icon, which resembles a multicolored musical note on a white background. You'll typically find it in the Mac's Dock.- It helps to be connected to the Internet while doing this, since otherwise your songs might not import with the correct information (e.g., artist name, song name, track order).
-
 Insert the CD into your computer's disk drive. Most Macs don't have built-in CD drives, so you'll most likely need to buy an external one and plug it into your computer.
Insert the CD into your computer's disk drive. Most Macs don't have built-in CD drives, so you'll most likely need to buy an external one and plug it into your computer. -
 Click the disk icon. You'll find it in the upper-left side of the window.
Click the disk icon. You'll find it in the upper-left side of the window. -
 Click Yes when prompted. Doing so will prompt the CD to begin importing into your iTunes library.
Click Yes when prompted. Doing so will prompt the CD to begin importing into your iTunes library.- You can also click No, uncheck any songs you don't want to import, and then click Import CD.
-
 Wait for the songs to finish importing. Once the import is complete, you can click the blue-and-white "Eject" button in the upper-right side of the page to eject the CD and save your songs.
Wait for the songs to finish importing. Once the import is complete, you can click the blue-and-white "Eject" button in the upper-right side of the page to eject the CD and save your songs.
Method 3 of 6:
Using Groove on Windows
-
 Open Start. Click the Windows logo in the bottom-left corner of the screen.
Open Start. Click the Windows logo in the bottom-left corner of the screen.
-
 Type groove into Start. This will search your computer for the Groove Music player.
Type groove into Start. This will search your computer for the Groove Music player. -
 Click Groove. It's at the top of the Start window. Doing so opens the Groove window.
Click Groove. It's at the top of the Start window. Doing so opens the Groove window. -
 Click Settings. It's a gear-shaped icon in the bottom-left side of the Groove window. The Settings page will open.
Click Settings. It's a gear-shaped icon in the bottom-left side of the Groove window. The Settings page will open.
-
 Click Choose where we look for music. This link is below the "Music on this PC" heading that's near the top of the page.
Click Choose where we look for music. This link is below the "Music on this PC" heading that's near the top of the page. -
 Click +. It's in the middle of the page. This will open a File Explorer window in which you can select a music folder.
Click +. It's in the middle of the page. This will open a File Explorer window in which you can select a music folder. -
 Select a folder. Click on a folder that contains music which you want to add to Groove. You'll find the folder on the left side of the File Explorer window.
Select a folder. Click on a folder that contains music which you want to add to Groove. You'll find the folder on the left side of the File Explorer window. -
 Click Add this folder to Music. It's in the bottom-right corner of the window.
Click Add this folder to Music. It's in the bottom-right corner of the window. -
 Click Done. You'll find this in the lower-right side of the Groove page. Doing so will begin uploading your music to Groove.
Click Done. You'll find this in the lower-right side of the Groove page. Doing so will begin uploading your music to Groove.- You can't purchase music through Groove, but you can purchase a Groove Music Pass that lets you download music for free. To buy a pass, click Try a Music Pass in the bottom-left corner, click Start trial when prompted, and enter your payment details if prompted to do so.
Method 4 of 6:
Using iTunes on Mac
-
 Open iTunes. Click the iTunes program icon, which resembles a multicolored musical note on a white background. You'll typically find it in the Mac's Dock.
Open iTunes. Click the iTunes program icon, which resembles a multicolored musical note on a white background. You'll typically find it in the Mac's Dock. -
 Click File. This menu item is in the upper-left side of the screen. A drop-down menu will appear.
Click File. This menu item is in the upper-left side of the screen. A drop-down menu will appear. -
 Click Add File to Library…. You'll find this item in the drop-down menu. Clicking it prompts a Finder window to open.
Click Add File to Library…. You'll find this item in the drop-down menu. Clicking it prompts a Finder window to open. -
 Select a music location. Click a folder that holds the music that you want to add to your computer. You'll find it on the left side of the Finder.
Select a music location. Click a folder that holds the music that you want to add to your computer. You'll find it on the left side of the Finder. -
 Select music to add. Click and drag your mouse across a group of songs that you want to import, or hold ⌘ Command and click each individual song that you want to import.
Select music to add. Click and drag your mouse across a group of songs that you want to import, or hold ⌘ Command and click each individual song that you want to import. -
 Click Open. It's in the bottom-right corner of the Finder window. This will immediately add the music to your iTunes library.
Click Open. It's in the bottom-right corner of the Finder window. This will immediately add the music to your iTunes library. -
 Purchase music through iTunes. In addition to adding existing music to your iTunes, you can buy and download music onto your computer through iTunes. To do so:
Purchase music through iTunes. In addition to adding existing music to your iTunes, you can buy and download music onto your computer through iTunes. To do so:- Click the iTunes Store tab.
- Click the "Search" bar.
- Type in a song or album name and press ⏎ Return.
- Click the song or album price.
- Enter your Apple ID password, then click BUY.
-
 Wait for your music to download. Any purchased music will download into your iTunes library, at which point you can transfer it to your iPhone if you like.
Wait for your music to download. Any purchased music will download into your iTunes library, at which point you can transfer it to your iPhone if you like.
Method 5 of 6:
Using iTunes on iPhone
-
 See if the music is already in your computer's iTunes library. If it is, you can add the music from iTunes to your iPhone without having to purchase or download music from your iPhone's iTunes app.
See if the music is already in your computer's iTunes library. If it is, you can add the music from iTunes to your iPhone without having to purchase or download music from your iPhone's iTunes app.- If the music isn't already in your computer's library, proceed with this method.
-
 Open your iPhone's iTunes Store. Tap the iTunes Store icon, which resembles a white musical note on a purple background. You'll usually find this app on the Home Screen.
Open your iPhone's iTunes Store. Tap the iTunes Store icon, which resembles a white musical note on a purple background. You'll usually find this app on the Home Screen. -
 Tap the Search tab. It's in the lower-right side of the screen.
Tap the Search tab. It's in the lower-right side of the screen. -
 Tap the "Search" bar. This is at the top of the screen.
Tap the "Search" bar. This is at the top of the screen. -
 Enter a search term. Type in the name of a song, an album, or an artist, then tap Search on your iPhone's keyboard.
Enter a search term. Type in the name of a song, an album, or an artist, then tap Search on your iPhone's keyboard. -
 Select a filter. Tap Songs or Albums at the top of the page to sort by song or album.
Select a filter. Tap Songs or Albums at the top of the page to sort by song or album. -
 Tap the price next to your selected music. For example, if you want to buy an individual song from a well-known artist, you would tap $1.29 to the right of the song.
Tap the price next to your selected music. For example, if you want to buy an individual song from a well-known artist, you would tap $1.29 to the right of the song. -
 Tap BUY SONG or BUY ALBUM when prompted. It's a green button in place of the price button.
Tap BUY SONG or BUY ALBUM when prompted. It's a green button in place of the price button. -
 Enter your Apple ID password. Type in the password you use to sign into your Apple ID account.
Enter your Apple ID password. Type in the password you use to sign into your Apple ID account.- If your iPhone has a Touch ID sensor, you can usually scan your fingerprint instead.
-
 Wait for your music to download. Once the music finishes downloading, it will be available in your iPhone's library immediately.
Wait for your music to download. Once the music finishes downloading, it will be available in your iPhone's library immediately.
Method 6 of 6:
Using Google Play Music for Android
-
 Open the Google Play Music page. Go to https://music.google.com/ in a web browser on your computer. This will open your current Google Play Music home page if you're logged into your Google account.
Open the Google Play Music page. Go to https://music.google.com/ in a web browser on your computer. This will open your current Google Play Music home page if you're logged into your Google account.- If you aren't logged into your Google account, click Sign in in the top-right side of the page, then enter your email address and password.
- If you're logged into more than one Google account, you can click your profile icon in the top-right side of the page and then select the account you want to use from the drop-down menu.
-
 Click ☰. It's in the upper-left side of the page. A pop-out window will appear.
Click ☰. It's in the upper-left side of the page. A pop-out window will appear. -
 Click Upload music. This option is near the bottom of the pop-out window.
Click Upload music. This option is near the bottom of the pop-out window.- If you haven't yet set up Google Play Music, first click NEXT, enter your debit or credit card details, and click ACTIVATE. This is just to verify your country of residence, so you won't be charged.
-
 Click SELECT FROM YOUR COMPUTER. It's near the bottom of the page. A File Explorer (Windows) or Finder (Mac) window will open.
Click SELECT FROM YOUR COMPUTER. It's near the bottom of the page. A File Explorer (Windows) or Finder (Mac) window will open. -
 Select your music folder. Click the folder where your keep your music on the left side of the window.
Select your music folder. Click the folder where your keep your music on the left side of the window. -
 Select music to add. Click and drag your mouse across the contents of the music folder to select songs, or hold down either Ctrl (Windows) or ⌘ Command (Mac) and click individual songs to select them independently of one another.
Select music to add. Click and drag your mouse across the contents of the music folder to select songs, or hold down either Ctrl (Windows) or ⌘ Command (Mac) and click individual songs to select them independently of one another. -
 Click Open. It's at the bottom of the window. This will begin uploading your selected music to Google Play Music. Once it completes, you'll be able to play the uploaded music using the Google Play Music app.
Click Open. It's at the bottom of the window. This will begin uploading your selected music to Google Play Music. Once it completes, you'll be able to play the uploaded music using the Google Play Music app. -
 Open your Android'sSettings. It's a gear-shaped app in your Android's App Drawer.
Open your Android'sSettings. It's a gear-shaped app in your Android's App Drawer.
-
 Scroll down and tap Accounts. You'll find this beneath the "Personal" heading on most Android phones.
Scroll down and tap Accounts. You'll find this beneath the "Personal" heading on most Android phones. -
 Tap Google. It's under the "Accounts" section.
Tap Google. It's under the "Accounts" section. -
 Select a Google account. Tap an account on this page. This should be the account you used to log into the Google Play Music page.
Select a Google account. Tap an account on this page. This should be the account you used to log into the Google Play Music page.- If you aren't signed into your Google account, enter your email address and password before proceeding.
-
 Scroll down and make sure Google Play Music is checked. If this option isn't checked, tap the checkbox to place a checkmarkin it. Doing so will allow you to access your Google Play Music library on your Android.
Scroll down and make sure Google Play Music is checked. If this option isn't checked, tap the checkbox to place a checkmarkin it. Doing so will allow you to access your Google Play Music library on your Android.
5 ★ | 2 Vote
You should read it
- 3 steps to add downloaded mp3 files to iTunes
- How to Download Free Music to iTunes
- How to Transfer Music from iPhone to PC
- How to Sell Your Music on iTunes
- iTunes may be killed and replaced with the Music app
- How to back up data on iTunes or Music library
- How to restore iTunes account ID?
- How to Put Music on iTunes
May be interested
- How to automatically add your favorite songs to your Apple Music library
 apple music has just updated the feature to automatically add favorite songs to your music library, without us having to add them manually.
apple music has just updated the feature to automatically add favorite songs to your music library, without us having to add them manually. - Restore music library in Windows Media Player 12
 try following these simple steps to restore your music library with just a few clicks.
try following these simple steps to restore your music library with just a few clicks. - Transfer iTunes library from PC to Mac
 there are many ways to change your itunes library from a pc to a mac computer. here is a simple and gentle method used by many people.
there are many ways to change your itunes library from a pc to a mac computer. here is a simple and gentle method used by many people. - 5 Best Tools to Manage Your MP3 Music Collection
 managing your mp3 library can be both confusing and frustrating. letting your music pile up without organization can spell disaster later.
managing your mp3 library can be both confusing and frustrating. letting your music pile up without organization can spell disaster later. - How to Add Music to Iphone, Add Music to iTunes Library
 did you just download the latest song as a .mp3, .mp4 file and put it on your iphone so you can listen to it anytime? the following article will show you how to do that. add music to your itunes library. open itunes, go to file >> add file...
did you just download the latest song as a .mp3, .mp4 file and put it on your iphone so you can listen to it anytime? the following article will show you how to do that. add music to your itunes library. open itunes, go to file >> add file... - How to Transfer Music from iPhone to PC
 this wikihow teaches you different ways to copy the music from your iphone over to your pc or mac. if you're an apple music or itunes match subscriber, you can sync your music library on your iphone so that it's available on your computer....
this wikihow teaches you different ways to copy the music from your iphone over to your pc or mac. if you're an apple music or itunes match subscriber, you can sync your music library on your iphone so that it's available on your computer.... - How to Add MP3 to iTunes
 there are several ways you can add your mp3s and other music files to your itunes music library. you can drag and drop music into the itunes window or browse for files and folders on your computer. you can also rip music off of your cds...
there are several ways you can add your mp3s and other music files to your itunes music library. you can drag and drop music into the itunes window or browse for files and folders on your computer. you can also rip music off of your cds... - How to Add Music to iPhone
 this wikihow teaches you how to add music to your iphone's music app. you can do this by synchronizing your computer's itunes library onto your iphone, by purchasing music in your iphone's itunes store, and by using an apple music...
this wikihow teaches you how to add music to your iphone's music app. you can do this by synchronizing your computer's itunes library onto your iphone, by purchasing music in your iphone's itunes store, and by using an apple music... - How to make Linux music library more awesome with DeaDBeeF
 there are many great music players for linux and most of them have quite a large number of users. so what makes deadbeef stand out? that's thanks to deadbeef's customization capabilities.
there are many great music players for linux and most of them have quite a large number of users. so what makes deadbeef stand out? that's thanks to deadbeef's customization capabilities. - How to copy music to iPhone without iTunes
 many users of apple's mobile products find it quite frustrating because they depend on itunes to manage music in the iphone, although itunes is a good way to manage your music library. so, the following article will show you some ways to copy music to iphone without using itunes.
many users of apple's mobile products find it quite frustrating because they depend on itunes to manage music in the iphone, although itunes is a good way to manage your music library. so, the following article will show you some ways to copy music to iphone without using itunes.
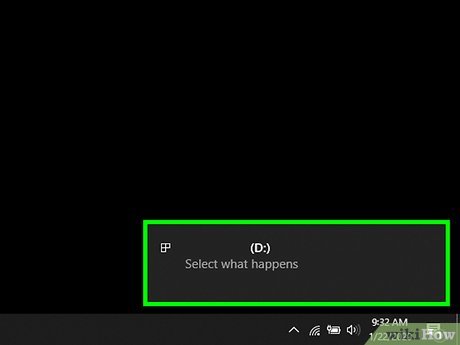
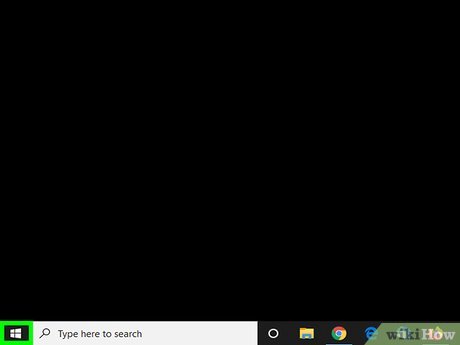

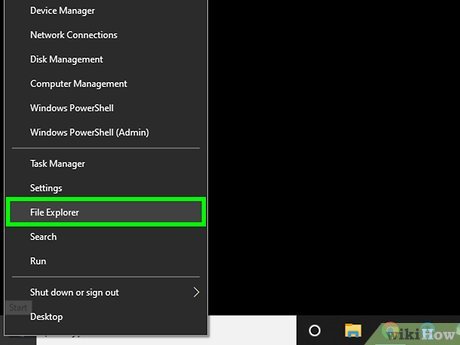


































































 How to Cosplay
How to Cosplay How to Read a Newspaper
How to Read a Newspaper How to Get Your Song on the Radio
How to Get Your Song on the Radio How to Build a Home Studio for Computer Based Music Recording
How to Build a Home Studio for Computer Based Music Recording How to Make Cosplay Costumes
How to Make Cosplay Costumes How to Blow Fire
How to Blow Fire