How to Transfer Files Between Two iOS Devices with AirDisk Pro
Part 1 of 4:
Downloading AirDisk Pro
-
 Launch the App Store. Tap the App Store on both of your iOS devices to launch it.
Launch the App Store. Tap the App Store on both of your iOS devices to launch it. -
 Search for AirDisk Pro. Type in AirDisk Pro on the search field and tap the magnifying glass icon to begin the search.
Search for AirDisk Pro. Type in AirDisk Pro on the search field and tap the magnifying glass icon to begin the search. -
 Download AirDisk Pro. Select the correct app and tap the 'Free' button beside the app. Enter your Apple ID if requested then tap the 'Install' button to download the app onto your device.
Download AirDisk Pro. Select the correct app and tap the 'Free' button beside the app. Enter your Apple ID if requested then tap the 'Install' button to download the app onto your device.- Do this on both iOS devices.
Part 2 of 4:
Connecting Both iOS Devices
-
 Make sure both iOS devices are connected to the same Wi-Fi network. If they are not, they won't be able to see each other.
Make sure both iOS devices are connected to the same Wi-Fi network. If they are not, they won't be able to see each other. -
 Run AirDisk Pro on both iOS devices. Locate the app on the iOS devices, and tap on it to launch it.
Run AirDisk Pro on both iOS devices. Locate the app on the iOS devices, and tap on it to launch it. -
 Enable the File Sharing option on both iOS devices. Tap the gear icon on the bottom toolbar to go to Settings. Make sure that the File Sharing option is turned On. If it is not, tap on the File Sharing option and tap the toggle button to On.
Enable the File Sharing option on both iOS devices. Tap the gear icon on the bottom toolbar to go to Settings. Make sure that the File Sharing option is turned On. If it is not, tap on the File Sharing option and tap the toggle button to On.- File Sharing needs to be enabled so that the device can share files with other devices.
- Tap the 'Done' button to exit the Settings menu.
-
 Tap the cycle or refresh icon on the primary, or source, iOS device. You can find the refresh icon on the bottom toolbar. Tapping it will direct you to the sharing options: transfer, sharing, or syncing.
Tap the cycle or refresh icon on the primary, or source, iOS device. You can find the refresh icon on the bottom toolbar. Tapping it will direct you to the sharing options: transfer, sharing, or syncing. -
 Tap the second option or box for iOS to iOS File Sharing. This is the option for sharing files between two iOS devices.
Tap the second option or box for iOS to iOS File Sharing. This is the option for sharing files between two iOS devices.- A list of iOS devices nearby connected under the same Wi-Fi network and running AirDisk Pro will be listed.
-
 Tap on your secondary, or destination, iOS device. The primary iOS device will try to connect to the secondary iOS device. A message will appear on your screen while it's waiting for the secondary device to accept.
Tap on your secondary, or destination, iOS device. The primary iOS device will try to connect to the secondary iOS device. A message will appear on your screen while it's waiting for the secondary device to accept. - Confirm the connection. Go to your secondary iOS device and tap the 'Yes' button on the confirmation message to accept the connection. Once this is done, the two devices are now connected.
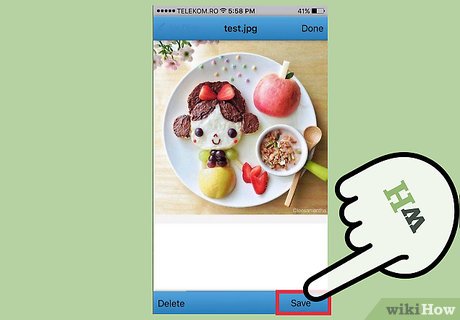
Part 3 of 4:
Transferring Files
-
 Select files to transfer. On your source iOS device, navigate through the folders in AirDisk Pro and select the files you want to transfer to the secondary iOS device. Tap on the files to select them. A red checkmark will appear beside the selected files.
Select files to transfer. On your source iOS device, navigate through the folders in AirDisk Pro and select the files you want to transfer to the secondary iOS device. Tap on the files to select them. A red checkmark will appear beside the selected files.- The secondary or destination iOS device will display an orange status box while it's waiting for the or source iOS device to send the files. Let it be.
-
 Tap on the 'Send' button to start transferring the files. A 'Success' confirmation message will appear when the transfer is complete.
Tap on the 'Send' button to start transferring the files. A 'Success' confirmation message will appear when the transfer is complete.- Since you're doing a transfer over a local network, it will just be really quick.
- Tap the 'Done' button when the transfer is finished. The connection between the two devices will be disabled.
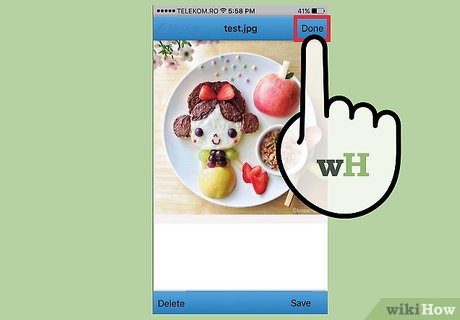
Part 4 of 4:
Receiving Files
-
 Swipe down on the Root folder of the second device to refresh the view. This is because you may not see the received files right away on your secondary iOS device. Once you swipe down, you should see a Sharing folder appear.
Swipe down on the Root folder of the second device to refresh the view. This is because you may not see the received files right away on your secondary iOS device. Once you swipe down, you should see a Sharing folder appear. -
 Tap open the Sharing folder. All the received files done over iOS to iOS File Sharing will be stored under this Sharing folder.
Tap open the Sharing folder. All the received files done over iOS to iOS File Sharing will be stored under this Sharing folder. - View files. You should be able to see the files sent from your primary device. Tap on one to open it.
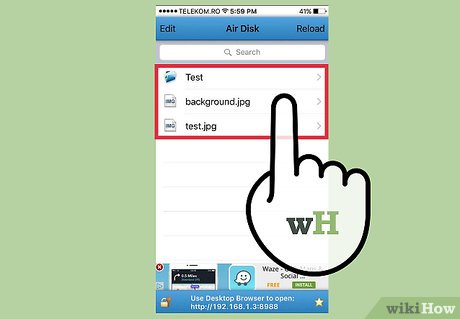
4 ★ | 5 Vote
You should read it
- How to Connect Android Device to Mac Computer
- How to Remotely Wipe SugarSync Files on a Device
- How to sync files over a P2P network with Resilio Sync
- How to use ZArchiver to compress and decompress files on Android
- How to find the downloaded file on your Android device
- How to Listen to an iTunes Podcast on Android
- How to scan for viruses on APK files
- 5 uses of a USB device you may not know
May be interested
- 5 fast and free web applications for transferring large files
 need to share files quickly? the following 5 websites will allow you to transfer files over wi-fi or online. you do not need to install anything and they are completely free.
need to share files quickly? the following 5 websites will allow you to transfer files over wi-fi or online. you do not need to install anything and they are completely free. - Transfer data between computers
 many loyal people use their computers for many years. they can update a few components and solve maintenance-related issues to help the computer always run as best as possible. however, there will be times when you have no way to speed up or solve the problem with your old computer.
many loyal people use their computers for many years. they can update a few components and solve maintenance-related issues to help the computer always run as best as possible. however, there will be times when you have no way to speed up or solve the problem with your old computer. - 10 ways to open Bluetooth File Transfer utility on Windows 11
 bluetooth is an incredibly popular means of connecting two devices. you can use bluetooth to wirelessly connect audio accessories and other peripherals to your computer. alternatively, you can also send and receive files using the bluetooth file transfer utility in windows 11.
bluetooth is an incredibly popular means of connecting two devices. you can use bluetooth to wirelessly connect audio accessories and other peripherals to your computer. alternatively, you can also send and receive files using the bluetooth file transfer utility in windows 11. - Moving files between Linux systems with SCP
 when transferring files to a remote linux server, you have a few options. one of the best is to use a program called secure copy, or scp, which runs over the ssh protocol to quickly transfer files over the network to the remote system.
when transferring files to a remote linux server, you have a few options. one of the best is to use a program called secure copy, or scp, which runs over the ssh protocol to quickly transfer files over the network to the remote system. - Dropbox Transfer - How to transfer large files very quickly across the network
 dropbox transfer is a feature that transfers data via the cloud extremely convenient and very fast speed. dropbox transfer is currently free for users, but there are certain limitations if your dropbox account is not a pro upgrade account.
dropbox transfer is a feature that transfers data via the cloud extremely convenient and very fast speed. dropbox transfer is currently free for users, but there are certain limitations if your dropbox account is not a pro upgrade account. - How to transfer videos and images between iPhone and computer without plugging in?
 thanks to the image transfer application, users will quickly perform the process of transferring images and videos between iphone and computer or between ios devices together.
thanks to the image transfer application, users will quickly perform the process of transferring images and videos between iphone and computer or between ios devices together. - Netcat user guide
 netcat can be used as a special solution for transferring files over a local or internet network. it is also useful for transferring data to or from virtual machines or containers, when they do not include this feature.
netcat can be used as a special solution for transferring files over a local or internet network. it is also useful for transferring data to or from virtual machines or containers, when they do not include this feature. - How to share files between Mac and Windows 10
 need to transfer files from mac to windows? don't worry this is a simple process. this article will guide you how to share files from mac to windows as well as transfer files from pc to mac.
need to transfer files from mac to windows? don't worry this is a simple process. this article will guide you how to share files from mac to windows as well as transfer files from pc to mac. - How to use Zsync to transfer a file part in Linux
 zsync is based on rsync, another popular linux tool to synchronize files or directories, and it's very easy to use. most linux distributions already have zsync available in the package repository, so it's easy to install and get started.
zsync is based on rsync, another popular linux tool to synchronize files or directories, and it's very easy to use. most linux distributions already have zsync available in the package repository, so it's easy to install and get started. - How to simply copy files from computer to iPhone / iPad
 when copying data from computer to iphone device (not jailbreak) via itunes tool, we can only apply to image and video files, and other files like doc, xls, and pdf are not. today, we will share with you two small applications, called documents and playerxtreme media player, in which documents can help you freely copy all different file types to iphone, playerxtreme media player help transfer media files from computer to iphone without plugging in the cord or itunes.
when copying data from computer to iphone device (not jailbreak) via itunes tool, we can only apply to image and video files, and other files like doc, xls, and pdf are not. today, we will share with you two small applications, called documents and playerxtreme media player, in which documents can help you freely copy all different file types to iphone, playerxtreme media player help transfer media files from computer to iphone without plugging in the cord or itunes.
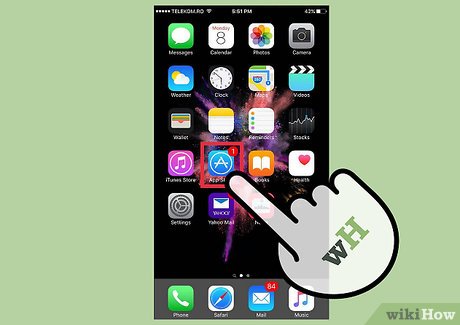
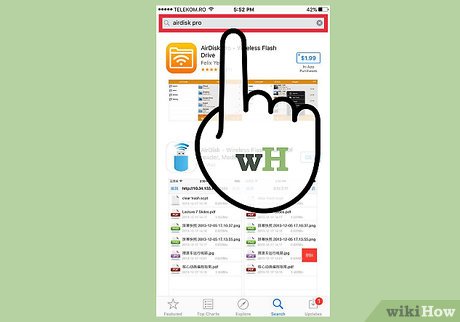
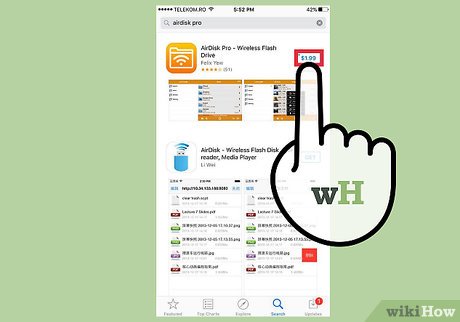




















 How to End a Software Licensing Agreement
How to End a Software Licensing Agreement How to Use BOINC
How to Use BOINC How to Set Up iTunes
How to Set Up iTunes How to Run a Windows Longhorn Virtual Machine in VMware
How to Run a Windows Longhorn Virtual Machine in VMware How to Convert Vcard Contacts to Microsoft Outlook Format
How to Convert Vcard Contacts to Microsoft Outlook Format How to Make a Gear in Onshape
How to Make a Gear in Onshape