How to Use BOINC
Part 1 of 3:
Using BOINC
-
 Install BOINC Manager. Visit boinc.berkeley.edu/download.php. Click the Download BOINC button. Once the download is complete, open the folder, then BOINC Installer to begin installation. Click through the Continue and Agree buttons to install BOINC manager.
Install BOINC Manager. Visit boinc.berkeley.edu/download.php. Click the Download BOINC button. Once the download is complete, open the folder, then BOINC Installer to begin installation. Click through the Continue and Agree buttons to install BOINC manager.- If you're using an older computer, check the System Requirements link at the bottom of the downloads page and compare them to your own.
- On an Android device, download BOINC or HTC Power to Give from the Google Play Store. The mobile interface may not match the instructions below.
-
 Open BOINC Manager. It should automatically prompt you to add a project, or add an account manager. Here's a little guidance for your first BOINC decision:
Open BOINC Manager. It should automatically prompt you to add a project, or add an account manager. Here's a little guidance for your first BOINC decision:- Select "Add project" and click Next to get started right away. The instructions below assume this is the option you choose.
- "Use an account manager" leads you to sign up with a third-party website. On this site, you can manage your BOINC settings for multiple computers at once.[1] This article does not cover account manager interfaces, but the process should be similar.
-
 Look up a project before you support it. BOINC does take some security precautions, but a malicious project could potentially access your private data or harm your computer. Make sure to find one you trust.[2] Vet the project with the following resources:
Look up a project before you support it. BOINC does take some security precautions, but a malicious project could potentially access your private data or harm your computer. Make sure to find one you trust.[2] Vet the project with the following resources:- Projects listed here are considered trustworthy by BOINC.
- Projects listed here have already published scientific papers from BOINC research.
- Each entry in your BOINC manager should have a link to a website. Follow this link for a detailed description of the project. Look for a clear description of the project, preferably with the goal of making BOINC-assisted research results freely available.[3]
-
 Attempt to sign up using BOINC. Once you've chosen a project, click Next to see the sign up page. Some projects allow you to create an account with them using BOINC manager. If you see a "new user" option, fill out your username and password and click Next to finish your BOINC setup. If you only see a login screen, continue to the next step of these instructions instead.
Attempt to sign up using BOINC. Once you've chosen a project, click Next to see the sign up page. Some projects allow you to create an account with them using BOINC manager. If you see a "new user" option, fill out your username and password and click Next to finish your BOINC setup. If you only see a login screen, continue to the next step of these instructions instead.- You may be taken to the project website to finish registration.
-
 Create an account on the project's website. Click Back to return to the list of project. Find the project you want to join, then follow the link in its description. Look for a Join, Sign up, or Create account button on the website. Sign up using a real e-mail and a secure password. Remember your username and password.
Create an account on the project's website. Click Back to return to the list of project. Find the project you want to join, then follow the link in its description. Look for a Join, Sign up, or Create account button on the website. Sign up using a real e-mail and a secure password. Remember your username and password.- If the project asks you to download software, you may skip that step. That's just a project-specific version of the BOINC manager.
-
 Log in to the project using BOINC manager. Return to your BOINC manager. Select the project your just signed up for, and click Next. Enter your email address and password, then click Next again. Your computer will now use its spare processing power for the research you selected.
Log in to the project using BOINC manager. Return to your BOINC manager. Select the project your just signed up for, and click Next. Enter your email address and password, then click Next again. Your computer will now use its spare processing power for the research you selected.- Remain connected to the internet until your computer is done downloading its first task. Once the download is finished, you'll see a progress bar in the BOINC manager.
Part 2 of 3:
Settings and Advanced Use
-
 Change your preferences. In BOINC manager, select Tools in the top menu, then Computing preferences. A menu should pop up allowing you to limit the amount BOINC can use your computer. Here are a few useful options:
Change your preferences. In BOINC manager, select Tools in the top menu, then Computing preferences. A menu should pop up allowing you to limit the amount BOINC can use your computer. Here are a few useful options:- If you've noticed your computer becoming hot or running its fan during light use, reduce the "Use X% of the processor" setting.
- If you're on a laptop, checking "Do work while on battery?" will run BOINC when your computer is not plugged in. This will drain the battery more quickly.
- If you have a slow internet connection, limit the hours BOINC can go online. Note that your computer must be on and internet-connected during these hours to download the next task.
-
 Add another project. The Add Project button is located in your main BOINC manager window. You can use this button to add any number of projects to your BOINC account.
Add another project. The Add Project button is located in your main BOINC manager window. You can use this button to add any number of projects to your BOINC account.- Your computer can only run one simultaneous task per processing unit (e.g. four tasks with a quad-core CPU).[4] BOINC will attempt to give each project roughly equal processing time, but on a given day your computer may only work on one project.
-
 Use the advanced settings. Select View in the top menu, then Advanced View. This turns BOINC manager into a series of tabs with many additional options and statistics:[5]
Use the advanced settings. Select View in the top menu, then Advanced View. This turns BOINC manager into a series of tabs with many additional options and statistics:[5]- Use the Projects tab to temporarily suspend a project, remove it permanently, or tell it to stop after this task ("No new tasks"). Click Properties to visit that project's website for additional, project-specific options.
- Use the Tasks tab to suspend a task or abort it permanently. Check the time in the Deadline column periodically – if you haven't completed the task by then, another user will start it. You will still get credit after the deadline if you finish the task before the other user.
- Use the Statistics and Disk tab for graphical representations of your contributions and the amount of disk space BOINC uses.
Part 3 of 3:
Enabling GPU Processing
-
 Find your GPU model. Some projects support additional processing by harnessing your computer's GPU, which can massively increase your contributions to the project.[6]Check your computer's hardware information to find your model.
Find your GPU model. Some projects support additional processing by harnessing your computer's GPU, which can massively increase your contributions to the project.[6]Check your computer's hardware information to find your model. -
 Join a project that works with your GPU. Visit this BOINC web page. Scroll down to the specific project requirements. If you see one that mentions your GPU model, you can join that project and potentially increase your BOINC contributions many times over.
Join a project that works with your GPU. Visit this BOINC web page. Scroll down to the specific project requirements. If you see one that mentions your GPU model, you can join that project and potentially increase your BOINC contributions many times over.- Join the project from BOINC manager, using the same process described above.
-
 Look for evidence that the GPU is in use. Open the Event Log in BOINC Manager, using Ctrl+Shift+E (⌘ Command+Shift+E on a Mac). If you see a reference to "GPU," your mission was successful.
Look for evidence that the GPU is in use. Open the Event Log in BOINC Manager, using Ctrl+Shift+E (⌘ Command+Shift+E on a Mac). If you see a reference to "GPU," your mission was successful.- By default, BOINC won't use your GPU while you are using the computer. Leave the event log open for a couple minutes without touching the mouse or keyboard.
-
 Update your GPU drivers. If you see no evidence of GP use, you may need to update your drivers:
Update your GPU drivers. If you see no evidence of GP use, you may need to update your drivers:- Windows users can update using their Device Manager program, or by downloading the update directly from the manufacturer website (such as NVIDIA).
- Most Mac users can update using the Software Update program available from the top Apple menu, or directly from the manufacturer website.
- Mac users with an NVIDIA GPU should look up their GPU's Compute Capability on this product list. If it is 1.4 or greater, download the CUDA 7 driver. If 1.3 or less, or if the GPU is not on the list, GPU processing will not work with BOINC.
4.3 ★ | 6 Vote
You should read it
- Toshiba will be the main supplier for Project Ara
- All problems about using Task Manager
- Latest Project XL code and how to enter Project XL code
- Neat Download Manager 1.3/1.8.0, download Neat Download Manager 1.3/1.8.0 here
- Ways to enable Task Manager in Windows 11
- Tablet Tango launched next year, made by LG
- Remote connection management with mRemote Connection Manager
- Paragon Partition Manager - Download the latest Paragon Partition Manager
May be interested
- Check out the 'buffalo' Pokémon in Pokémon Go
 each type of pokemon has hp, cp, ability to attack and endure differently. based on these indicators, players can determine as well as choosing the most powerful pokemon for their offensive tactics.
each type of pokemon has hp, cp, ability to attack and endure differently. based on these indicators, players can determine as well as choosing the most powerful pokemon for their offensive tactics. - Sitting home can also locate Pokemon around, do you believe it?
 the tightening of the niantic developers' rules to prevent players from abusing the support tools also brings annoyance, such as those who have no conditions to move much, go away, it is hard to know. get the location of the pokemon around the area they live in
the tightening of the niantic developers' rules to prevent players from abusing the support tools also brings annoyance, such as those who have no conditions to move much, go away, it is hard to know. get the location of the pokemon around the area they live in - 5 undeniable benefits when playing Pokemon Go
 get to know many new people, breathe fresh air, relieve stress, increase concentration thanks to going out for a walk .... are compelling reasons to force you to try pokemon go now .
get to know many new people, breathe fresh air, relieve stress, increase concentration thanks to going out for a walk .... are compelling reasons to force you to try pokemon go now . - Want to earn the fastest Pokécoins in Pokémon Go? So don't miss this article!
 pokécoins in pokémon go play the role of buying items in the store. the more coins you earn, the more likely you are to buy more items. to earn pokécoins, players will have to complete certain tasks or buy real money.
pokécoins in pokémon go play the role of buying items in the store. the more coins you earn, the more likely you are to buy more items. to earn pokécoins, players will have to complete certain tasks or buy real money. - Pokémon systems when fighting in Pokémon Go
 each pokémon system in pokémon go has different strengths, along with a specific weakness. this type of pokémon will have the power to attack the other pokémon, but can defeat the other pokémon. if you know the characteristics of each type, it will be easier to choose which pokémon to battle.
each pokémon system in pokémon go has different strengths, along with a specific weakness. this type of pokémon will have the power to attack the other pokémon, but can defeat the other pokémon. if you know the characteristics of each type, it will be easier to choose which pokémon to battle. - The terms you need to know when playing Pokémon Go
 pokémon go is the most prominent name in recent days. this game of capturing and training virtual animals has created a relatively new way of playing, as players have to constantly move to catch pokémon. during the process of joining pokémon go, you will encounter and use a lot of important terms. so what do they mean?
pokémon go is the most prominent name in recent days. this game of capturing and training virtual animals has created a relatively new way of playing, as players have to constantly move to catch pokémon. during the process of joining pokémon go, you will encounter and use a lot of important terms. so what do they mean? - How to play Pokemon GO on Windows computers
 recently, pokemon go has become a popular game, attracting thousands of gamers around the world. in previous posts network administrator has guided you on how to play pokemon go on android devices and ios devices. in the article below, network administrator will guide you how to play pokemon go on windows computers using bluestacks emulator software.
recently, pokemon go has become a popular game, attracting thousands of gamers around the world. in previous posts network administrator has guided you on how to play pokemon go on android devices and ios devices. in the article below, network administrator will guide you how to play pokemon go on windows computers using bluestacks emulator software. - How to become a good Pokémon Go hunter?
 with a new way of playing, pokémon go has created a new phenomenon in the game village around the world. players will have to go around and find pokémon for themselves. so how to quickly catch pokémon and in large numbers?
with a new way of playing, pokémon go has created a new phenomenon in the game village around the world. players will have to go around and find pokémon for themselves. so how to quickly catch pokémon and in large numbers? - Things to know to upgrade Pokémon in Pokémon Go
 the whirlwind pokémon go has spread its power right on the first day of its release. everyone rushed to the street to find a pokémon for themselves. therefore, in order to become a pokémon hunter, you need to master the basics of participating in pokémon go battlefield.
the whirlwind pokémon go has spread its power right on the first day of its release. everyone rushed to the street to find a pokémon for themselves. therefore, in order to become a pokémon hunter, you need to master the basics of participating in pokémon go battlefield. - List of medals received in Pokemon Go
 in addition to getting items when leveling up, gamers who join pokemon go also have the opportunity to receive their proud achievements.
in addition to getting items when leveling up, gamers who join pokemon go also have the opportunity to receive their proud achievements.
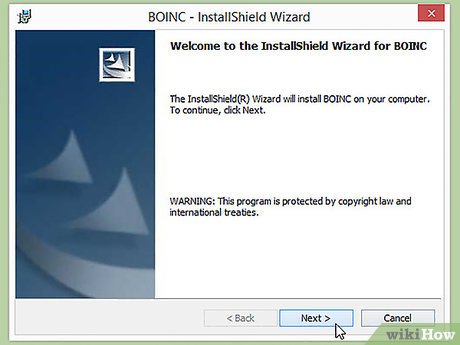






















 How to Set Up iTunes
How to Set Up iTunes How to Run a Windows Longhorn Virtual Machine in VMware
How to Run a Windows Longhorn Virtual Machine in VMware How to Convert Vcard Contacts to Microsoft Outlook Format
How to Convert Vcard Contacts to Microsoft Outlook Format How to Make a Gear in Onshape
How to Make a Gear in Onshape How to Use CDisplay
How to Use CDisplay How to Use Wtfast
How to Use Wtfast