How to transfer data from Windows to Mac OS X quickly
Currently, there are many users who want to convert data from Windows computers to Mac OS X, to serve the job or simply convert images or audio. Therefore, many support tools are available, including Windows Migration Assistant software.
With Mac OS X built-in this tool, you can quickly switch from Windows to OS X, such as data and information will be transferred to compatible applications on OSX. For example, email from Windows Live Mail, Outlook will be transferred to email on Mac, parallel to contacts from Windows will also be transferred to Contacts application. In this article, we will show you how to use this tool to convert data from Windows to Mac OS X.
To use this tool, Mac and Windows must use the same network.
1. Install Windows Migration Assistant on Windows:
Step 1:
Go to the link below to download the Windows Migration Assistant to your computer.
- Download the Windows Migration Assistant tool
Step 2:
We proceed with the installation on Windows. Click Next to proceed to install the program.
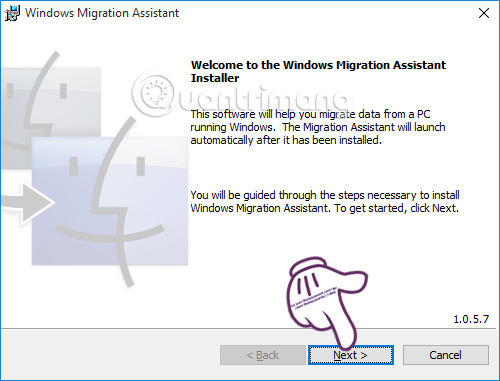
Step 3:
Select the box I accept the terms in the license agreement , agree to the terms. Click Install to install.

Step 4:
You wait for the automatic installation process. Then appear the window interface as below, click Finish to finish the installation of Windows Migration Assistant on the computer.

Step 5:
Soon, the program will explain simply how data conversion works. Click Continue to proceed with the data conversion steps.

Next, the program will automatically collect data on your Windows computer from your account, email address, personal file. We then click Continue to search for a Mac with the same network connection.
2. Use the Windows Migration Assistant on Mac OS X:
Note , your Windows computer must still run the program and connect to the same network of two devices.
Step 1:
On the Mac we can open the Migration Assistant by going to the Utilities folder (in the Applications folder), or using Spotlight Search . The tool will have 3 options for us:
- From Mac, backup Time Machine.
- From Windows computer.
- From another Mac computer.
We select From Windows computer (From a Windows PC) click Continue .

Step 2:
The tool will notify you of a password on the Mac. Click Continue to search for Windows computers.

You will also receive a password on your Windows computer , click Continue .

Step 3:
Immediately after connecting two devices with the same password, the tool will display the full list of backup data from the Window s computer . We can click on the triangle icon in each folder to be able to expand the selection of data to transfer. Click Continue to proceed with data transfer.

Fast or slow transfer time depends on the size of the folder heavy or light.
Please refer to the following articles:
- Transfer email from Windows to OS X with Thunderbird
- Share files and folders between Mac OS X and Windows 7
- How to transfer notes from Evernote to Mac's Notes
I wish you all success!
You should read it
- 10 ways to open Bluetooth File Transfer utility on Windows 11
- How to transfer files from computer to phone on Coc Coc
- How to share files between Mac and Windows 10
- Ways to transfer data between phone and computer without connecting cable
- How to Transfer Data Between Computer and Phone
- How to Transfer Files from Computer to iPad
- Dropbox Transfer - How to transfer large files very quickly across the network
- Transfer contacts from any smartphone to Windows Phone 8.1
May be interested
- How to transfer music from computer to iPhone quickly
 to be able to copy and transfer images and audio from your computer to an ios device, we will need cables and itunes software. but there's a much faster method, no cables and itunes as before.
to be able to copy and transfer images and audio from your computer to an ios device, we will need cables and itunes software. but there's a much faster method, no cables and itunes as before. - How to transfer data from old iPhone to new iPhone with AnyTrans
 when it comes to transferring data, files from the old iphone to the new iphone, for most of us, itunes or icloud is the first option, even the only option. however with itunes or icloud, you must transfer all data, cannot select data. so read the following article to know how to transfer a piece of data!
when it comes to transferring data, files from the old iphone to the new iphone, for most of us, itunes or icloud is the first option, even the only option. however with itunes or icloud, you must transfer all data, cannot select data. so read the following article to know how to transfer a piece of data! - What is Data Transfer? How does Data Transfer work?
 data transfer is the process of transmitting data from a server to other devices.
data transfer is the process of transmitting data from a server to other devices. - How to transfer data from iPhone to Android?
 if in the previous post, we have instructed you how to transfer data from android to iphone, today, we will guide you to do the opposite, it is moving from iphone to android. the only thing you need to do before performing the data transfer steps is to create a google account.
if in the previous post, we have instructed you how to transfer data from android to iphone, today, we will guide you to do the opposite, it is moving from iphone to android. the only thing you need to do before performing the data transfer steps is to create a google account. - What is the maximum data transfer speed that USB-C can achieve?
 usb-c, also known as usb type-c, is the future of wired connectivity. with oblong, reversible connectors, support for other technologies, and even more advanced features.
usb-c, also known as usb type-c, is the future of wired connectivity. with oblong, reversible connectors, support for other technologies, and even more advanced features. - Ways to transfer Android data to iPhone
 in all phone-related things, backing up and transferring data from old phones to new ones is always the most complicated and headache. so how to transfer all data from the old android phone to a brand new iphone?
in all phone-related things, backing up and transferring data from old phones to new ones is always the most complicated and headache. so how to transfer all data from the old android phone to a brand new iphone? - Experience USB Flash Drive, the data manager for USB on Windows 10
 if you work with usb on windows 10 and need a solution to transfer data, the usb flash drive application is a great choice for you.
if you work with usb on windows 10 and need a solution to transfer data, the usb flash drive application is a great choice for you. - How to use MobiMover to transfer data on iPhone to PC
 to transfer data on iphone / ipad to devices of the same type or to a computer, mobimover software will help users to perform quickly.
to transfer data on iphone / ipad to devices of the same type or to a computer, mobimover software will help users to perform quickly. - Windows 11 is about to let you transfer data from your old PC during setup — here's how
 microsoft will officially stop supporting windows 10 in less than three months, which means millions of users will have to upgrade to new hardware to run windows 11.
microsoft will officially stop supporting windows 10 in less than three months, which means millions of users will have to upgrade to new hardware to run windows 11. - Simple way to transfer data from Android to iPhone
 backing up your contacts, synchronizing your music, video and image data ... takes a lot of user time when switching from android smartphone to iphone, but now things have become so simple. please refer to our detailed instructions below.
backing up your contacts, synchronizing your music, video and image data ... takes a lot of user time when switching from android smartphone to iphone, but now things have become so simple. please refer to our detailed instructions below.










 Guide to resize a batch of photos on Mac using Automator
Guide to resize a batch of photos on Mac using Automator Attention when downloading OS X Mavericks
Attention when downloading OS X Mavericks Why does Apple give free OS X Mavericks upgrade?
Why does Apple give free OS X Mavericks upgrade? Common errors when upgrading OS X Mavericks
Common errors when upgrading OS X Mavericks How to access more than 40 'secret' background images on OS X Mavericks
How to access more than 40 'secret' background images on OS X Mavericks