How to Transfer Data from USB to Computer
On Windows
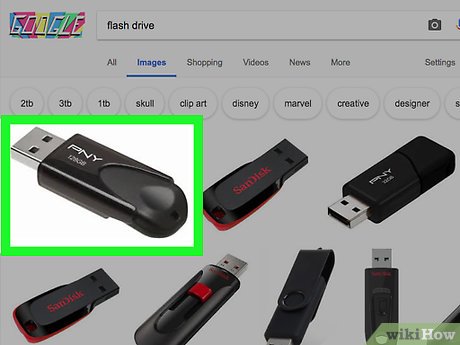
Plug the flash drive into the computer. The flash drive will fit into one of the rectangular USB ports on the computer chassis.
Most flash drives can only be inserted one way, so don't be too aggressive; If it doesn't work, rotate the USB 180 degrees and try again.
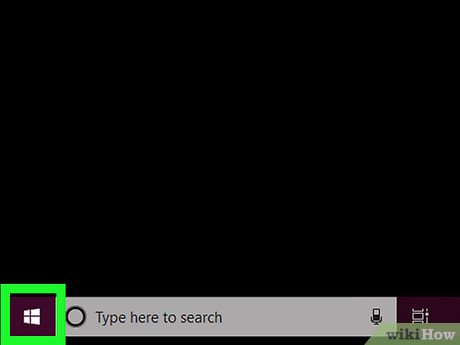
Open Start . Click the Windows icon in the lower left corner of the screen.
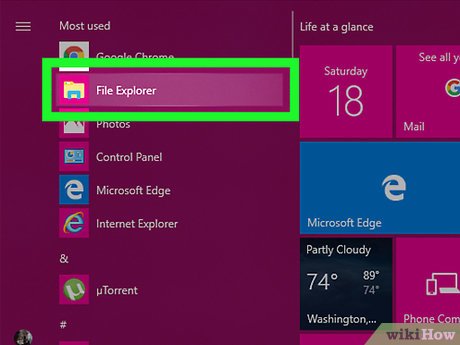
Open File Explorer. Click the folder icon in the lower left of the Start menu .

Click This PC . This computer icon is on the left side of the File Explorer window. A list of drives currently connected to the computer (including USB) will appear.
You may need to scroll down on the left column to find the This PC option .

Open the flash drive. Double-click the USB's name below the "Devices and drives" heading. This is usually the manufacturer's name and/or the USB model number.
USB is usually assigned to the "(F:)" drive.

Select the file to transfer. Click the file, or hold down the key Ctrlwhile clicking each file you want to select.
You can also select all files in the flash drive by pressing Ctrl+ A.

Click Home . This tab is located at the top left of the flash drive's window. A drop-down toolbar will appear at the top of the window.
If you are familiar with drag and drop on Windows, you can drag the selected file and drop it to the desktop or desired folder. If you choose the above method, continue to the last step in this section.

Click Move to . This option is in the "Organize" section of the toolbar. A drop-down menu will appear.

Click Choose location… (Choose location). This option is at the bottom of the drop-down menu. A new window will open.

Select folder. Click the folder into which you want to move the selected file.
You can also create a new folder by selecting the destination folder, clicking Make New Folder , and then entering a name for the folder.

Click the Move action in the lower-right corner of the window. Files will start moving into the folder you choose; Once completed, you can continue.

Take out the USB. On the USB window, click the Manage tab at the top of the window, then select Eject from the drop-down menu that appears. After receiving the notification that the flash drive is safe to disconnect, you can gently remove the USB from the computer.
On Mac

Plug the USB into your Mac computer. The USB will fit into one of the rectangular ports on the side of the MacBook or behind the iMac display.
Most flash drives can only be inserted one way, so don't be too aggressive; If it doesn't work, rotate the USB 180 degrees and try again.
If your Mac has a set of oval ports instead of rectangular USB ports, you'll need to buy a USB 3.0 to USB-C (or Thunderbolt 3) adapter to plug in the flash drive.
Skip this step if you have a flash drive with a USB-C connection.

Open Finder. Click the blue face-shaped Finder app icon in your Mac's Dock.

Open the flash drive. Click the flash drive's name in the options column on the left side of the Finder window. The contents inside the USB will appear in the Finder window.

Select files to move. You can click on any file, or hold down the key ⌘ Commandand click on each file you want to select.
You can also press ⌘ Command+ Ato select all files in the USB.

Click Edit . This menu item is at the top of your Mac screen. When you click, a drop-down menu will appear.
If you are familiar with the drag-and-drop mouse feature on your Mac computer, you can drag the selected file and drop it to your desktop or desired folder. If you chose the previous operation, please continue to the last step of this method.

Click Copy . This option is near the top of the Edit drop-down menu . The data you select will be copied.
If you're copying just one file, you'll see the file name after the word Copy (for example, if you're copying a file named "New", you'll click the Copy "New" action here).
If you're copying multiple files, you'll click the Copy [file number] Items action (for example, Copy 4 Items ) here.

Open the destination folder. Go to the folder on your Mac that you want to copy the file to.
For example, if you want to copy a file to the desktop, you return to the desktop.

Paste the file into the folder. Press ⌥ Option+ ⌘ Command+ Vat the same time to paste files into the current folder and delete them from the USB.

Take out the USB. Back in the Finder window, find the USB name on the left side and click the "Eject" button to the right of the flash drive name. Once the drive letter disappears, you can safely safely remove the USB from the computer.
You should read it
- How to transfer music from computer to iPhone quickly
- 7 ways to transfer data between 2 computers
- How to transfer videos and images between iPhone and computer without plugging in?
- How to transfer data from old iPhone to new iPhone (iPhone X, iPhone 8, iPhone 7)
- How to Calculate Data Transfer Speed
- How to transfer data from old iPhone to new iPhone with AnyTrans
- Experience USB Flash Drive, the data manager for USB on Windows 10
- How to transfer folders and games without losing data
May be interested
- How to transfer data from iPhone to Android?
 if in the previous post, we have instructed you how to transfer data from android to iphone, today, we will guide you to do the opposite, it is moving from iphone to android. the only thing you need to do before performing the data transfer steps is to create a google account.
if in the previous post, we have instructed you how to transfer data from android to iphone, today, we will guide you to do the opposite, it is moving from iphone to android. the only thing you need to do before performing the data transfer steps is to create a google account. - How to transfer folders and games without losing data
 partitioning of software installation, the system after use time will be overloaded, so you need to move the folders and games to another partition. but how to transfer without losing data?
partitioning of software installation, the system after use time will be overloaded, so you need to move the folders and games to another partition. but how to transfer without losing data? - How to Transfer Data Between Computer and Phone
 this article shows you how to transfer files and information from your iphone or android phone to your windows or mac computer. the data you can send from your phone to your computer includes photos, videos, notes, contacts, etc. you can use a usb cable to transfer most files and information to your iphone and android, or use bluetooth to transfer iphone files to mac or android files to windows computer.
this article shows you how to transfer files and information from your iphone or android phone to your windows or mac computer. the data you can send from your phone to your computer includes photos, videos, notes, contacts, etc. you can use a usb cable to transfer most files and information to your iphone and android, or use bluetooth to transfer iphone files to mac or android files to windows computer. - What is the maximum data transfer speed that USB-C can achieve?
 usb-c, also known as usb type-c, is the future of wired connectivity. with oblong, reversible connectors, support for other technologies, and even more advanced features.
usb-c, also known as usb type-c, is the future of wired connectivity. with oblong, reversible connectors, support for other technologies, and even more advanced features. - How to transfer browser data to Edge with just one click
 below is a guide to transferring browser data to edge from other browsers in case you need to use it as a backup browser or want to optimize your computer battery.
below is a guide to transferring browser data to edge from other browsers in case you need to use it as a backup browser or want to optimize your computer battery. - Ways to transfer Android data to iPhone
 in all phone-related things, backing up and transferring data from old phones to new ones is always the most complicated and headache. so how to transfer all data from the old android phone to a brand new iphone?
in all phone-related things, backing up and transferring data from old phones to new ones is always the most complicated and headache. so how to transfer all data from the old android phone to a brand new iphone? - Simple way to transfer data from Android to iPhone
 backing up your contacts, synchronizing your music, video and image data ... takes a lot of user time when switching from android smartphone to iphone, but now things have become so simple. please refer to our detailed instructions below.
backing up your contacts, synchronizing your music, video and image data ... takes a lot of user time when switching from android smartphone to iphone, but now things have become so simple. please refer to our detailed instructions below. - How to transfer files from computer to phone on Coc Coc
 coc coc has allowed transferring files from computer to phone, via qr code scanning, convenient for data transfer.
coc coc has allowed transferring files from computer to phone, via qr code scanning, convenient for data transfer. - 3 ways to transfer saved data from PS4 to PS5
 you can completely transfer saved data while playing games from ps4 to ps5 without worrying about playing again from scratch. however, there are some points to keep in mind that not every game from ps4 will allow you to transfer your data to ps5.
you can completely transfer saved data while playing games from ps4 to ps5 without worrying about playing again from scratch. however, there are some points to keep in mind that not every game from ps4 will allow you to transfer your data to ps5. - The first time to successfully transfer data
 instant teleportation has taken a big step closer to reality. researchers from the delft university of technology (netherlands) have been successful for the first time accurately shifting quantum information at a distance of 3 m, and no information has been misleading to other dimensions.
instant teleportation has taken a big step closer to reality. researchers from the delft university of technology (netherlands) have been successful for the first time accurately shifting quantum information at a distance of 3 m, and no information has been misleading to other dimensions.










 How to Record Using a Webcam
How to Record Using a Webcam How to Use a TV as a Computer Monitor
How to Use a TV as a Computer Monitor How to Convert .numbers to .xls format
How to Convert .numbers to .xls format How to Sync Folders
How to Sync Folders How to Register DLL Files
How to Register DLL Files How to Watch Subtitles on Netflix
How to Watch Subtitles on Netflix