How to Watch Subtitles on Netflix
PC and Mac
Turn on the video you want to add subtitles to. You can add subtitles to videos you are watching through your web browser.
Move the mouse while watching the video. You will see the video playback driver.
Click on the Conversation button. This button has a speech bubble icon. If you don't see this option, the video you're watching doesn't have subtitles.
Use the drop-down menu to select the desired subtitle. Available subtitles for each content will vary. The subtitles you choose will be displayed immediately.
If you can't see the subtitles you just selected, try disabling extensions on your web browser. Please refer to how to turn off browser extensions online.
Many users reported errors on Internet Explorer browser and Windows Netflix application. If you use these two browsers to watch Netflix and can't see subtitles, try using another browser.
iPhone, iPad and iPod touch
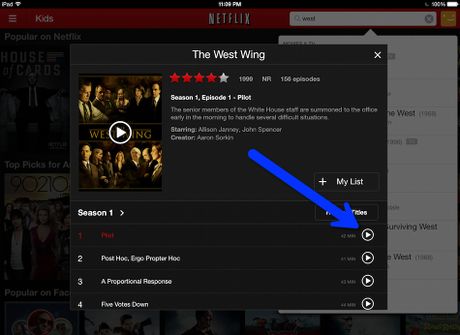 How to Watch Subtitles on Netflix Picture 1
How to Watch Subtitles on Netflix Picture 1
Proceed to watch videos on the Netflix application. You can open subtitles with any supported video.
Tap the screen to display the video driver. You need to do this while the video is still running.
 How to Watch Subtitles on Netflix Picture 2
How to Watch Subtitles on Netflix Picture 2
Tap the Conversation button in the upper-right corner of the screen. This button is shaped like a speech bubble. You will see audio and subtitle options.
Select the "Subtitles" page if necessary. You will see a list of available subtitles. iPad will display both options at the same time.
 How to Watch Subtitles on Netflix Picture 3
How to Watch Subtitles on Netflix Picture 3
Tap on the subtitle you want to use and select "OK" . Subtitles will be loaded immediately and the video will be played back from the beginning.
Apple TV
Update Apple TV to the latest version. If you have an Apple TV 2 or 3, you need to update to version 5 or later. If you have an Apple TV 4, you need tvOS 9.0 or later.
Open the subtitles menu when watching videos on Netflix. The way to do this on each Apple TV line is different:
Apple TV 2 and 3 - Press and hold the center key on the remote.
Apple TV 4 - Swipe down on the touch panel on the remote.
Select subtitles. Use the controls to highlight the subtitles you want to select. Press the Select button on the remote to turn on subtitles.
Chromecast
Open the Netflix app on your Chromecast device remote. You'll select subtitles using your Chromecast remote. Can be an Android or iOS device.
Tap the Chromecast device screen to display the video driver. You need to open the video on the Netflix app.
Tap the Conversation button. You'll see this button in the upper right corner of the screen, with a speech bubble icon.
Tap the "Subtitles" page and select the subtitle you want. Press the "OK" key and subtitles will appear on the video you are watching.
Roku
Select the video you want to watch. Don't play the video yet because you need to select subtitles on the Description screen.
If you have a Roku 3, you can access subtitle options during video playback by pressing the Down key on the remote.
Select "Audio & Subtitles". You'll see this option in the video description page.
Select the subtitles you want to use. Available subtitles are added by the video creator.
Press "Back" to return to the description screen. The selected subtitle will be saved.
Start watching videos. The newly selected subtitle will be displayed on the screen.
Smart TVs and Blu-ray Players
Open the Netflix app. Many smart TVs and Blu-ray players have the Netflix app. The process of turning on subtitles on each device will be different, some older devices may not support subtitles.
Select the video you want to watch. You will be taken to the video description page.
Select "Audio & Subtitles" using the remote. This option can be a speech bubble icon or say "Audio & Subtitles". If you don't see this button, your device doesn't support subtitles.
You can open this menu by pressing the Down key on the remote while watching a video.
Select the subtitles you want to view. Subtitles are displayed as soon as you turn on the video.
Go back to the description page and start playing the video. The subtitles you just selected will be displayed immediately.
If you cannot perform the above steps, your device does not support subtitles on Netflix.
PlayStation 3 and PlayStation 4
Turn on the video you want to see subtitles for. Both the PS3 and PS4 support subtitles as long as the content you're watching has subtitles available. The process is the same on both devices.
Press the Down key on the remote. This opens the Audio & Subtitles menu.
Highlight the item "Audio & Subtitles" and press the X button. You can then select subtitles.
Select the subtitles you want. Subtitles will appear immediately after you select the language.
Wii
Start Netflix and select the video you want to watch. Don't open the video yet, just go to the description page.
Use the Wii remote to select the Conversation button. This button looks like a speech bubble, located on the right side of the screen. If you don't see this button, that means the video doesn't support subtitles.
Child profiles cannot change subtitles and audio on the Wii.
Select the subtitle you want to open. Use the Wii remote to select the language of the subtitles.
Start playing the video. The selected subtitle will appear immediately.
Wii U
Turn on the video on Netflix channel. You can turn on subtitles while a video is playing on Wii U.
Select the Conversation button on the GamePad screen. This opens the subtitles option on the GamePad screen. If you don't see this option, the video you're watching doesn't have subtitles.
Select the subtitles you want to use. Tap or use the GamePad controller to select the subtitles you want to view.
Turn the video back on. The selected subtitle will appear on the screen.
Xbox 360 and Xbox One
Open the video you want to add subtitles to. Both Xbox One and Xbox 360 support subtitles as long as the video you watch has subtitles available. The process is the same on both devices.
Press the Down key on the remote while watching a video. The "Audio & Subtitles" option will appear.
Select "Audio & Subtitles" and press the button A. Now you can choose the subtitles as desired.
Select subtitles. Subtitles will appear immediately after you select them.
Disable closed captions on the system if captions cannot be turned off. If this function is enabled system-wide, subtitles will appear on Netflix even if you have disabled subtitles for that video.
Xbox 360 - Press the Guide key on the remote and open the "settings" menu. Select "System" and select "Console Settings". Select "Display" and select "Closed Captioning". Select "Off" to disable closed captioning system-wide. You can now watch videos without subtitles.
Xbox One - Press the Guide key on the remote and open the "settings" menu. Select "Closed Captioning" and select "Off". Now videos on Netflix will no longer have subtitles.
Android
Turn on the video on the Netflix app. As long as your device supports the Netflix app, you'll be able to watch subtitles.
Tap the screen while the video is on. You will see the video driver appear.
Tap the Dialogue button to open subtitle options. The Conversation button looks like a speech bubble, located in the top right corner of the screen.
If you don't see this button, the video you're watching doesn't have subtitles.
Tap the "Subtitles" page and select the subtitles you want to view. Once selected, press "OK". Subtitles will appear on the video.
You should read it
- How to fix Netflix errors that don't work on Windows 10
- How to view hidden categories on Netflix?
- How to secure your Netflix account?
- Basic introduction about Netflix service
- Here's how to filter Netflix kids' shows by title, age group
- How much data is Netflix consuming?
- Tips that Netflix users should know
- How to delete Netflix history
- How to install Netflix on TV
- How to watch movies on Netflix anywhere?
- Top 8 best movies on Netflix 2020
- Download Netflix 6.96.725.0






 5 simple steps to watch movies with extra to Vietnamese on Netflix
5 simple steps to watch movies with extra to Vietnamese on Netflix Already have Vietnamese interface and subtitles on Netflix entertainment and movie viewing platform
Already have Vietnamese interface and subtitles on Netflix entertainment and movie viewing platform How to adjust audio and subtitles on Netflix
How to adjust audio and subtitles on Netflix Top 8 best movies on Netflix 2020
Top 8 best movies on Netflix 2020 How to Watch Netflix on TV
How to Watch Netflix on TV 2 steps to help users view subtitles on YouTube
2 steps to help users view subtitles on YouTube