How to distinguish different types of SSD hard drives
After that, it is necessary to see what type of SSD you need. Below is a list of the most popular SSDs, letting you know what type of hard drive you need.
1. Make sure the SSD matches the device
What SSDs does your PC support? To make sure which SSD is right for your device, get information about your PC or check your device manual. Most devices support 2.5-inch SSDs, so this is usually a safe option. If you want to install SSD on your motherboard, first check what connectors the motherboard has. You can find this information online by looking up the number of your motherboard or PC.
2.5 inch
The 2.5-inch SSD is the most popular size and the easiest to set up. You place it directly into a 2.5-inch slot and plug it into the SATA connector built into your computer or console. In the desktop computer, insert the SSD and connect the SATA cable. Most laptops are designed so that you can easily replace the drive, as this is close to the surface.
 How to distinguish different types of SSD hard drives Picture 1 2.5 inch SSD
How to distinguish different types of SSD hard drives Picture 1 2.5 inch SSD
- Installation: Easy, doesn't need too much technical knowledge or complicated steps.
- Suitable for common tasks, gaming, video or audio editing.
- Devices: laptops, desktops (brackets), NAS and game consoles.
Note : Make sure to choose the correct SSD height, 7 or 9.5mm. If your drive is too tall, it most likely won't fit on the device. The 7mm SSD fits in a 9.5mm drive slot if you use a bracket (gasket).
mSATA
mSATA is a compact SSD card that you insert directly into your ultrabook or thin laptop. Connect this SSD directly to your motherboard by attaching it to the mSATA connector. With this type of SSD, you won't have to worry about the size. The mSATA slot on your motherboard can be located in an inconvenient location, so setup needs to be careful and quite time consuming.
 How to distinguish different types of SSD hard drives Picture 2
How to distinguish different types of SSD hard drives Picture 2
- Installation: Pretty easy, does not need too much technical knowledge and many complicated steps.
- Great for casual tasks, gaming, photo or video editing.
- Device: laptop and PC with mSATA card.
M.2
The M.2 card is an oblong plug that connects directly to the ultrabook or to the motherboard of a desktop PC. The M.2 SSD offers more capabilities, but is harder to install, and there is more to check before this SSD works. If you're looking for an M.2 card, pay extra attention to the important things an SSD needs, the look and the protocol if you want to get the most out of your M.2 SSD.
 How to distinguish different types of SSD hard drives Picture 3
How to distinguish different types of SSD hard drives Picture 3
- Settings: Average difficulty, amount of knowledge, and reasonable steps.
- Suitable for computers with large usage demands such as playing games or editing images, videos, sounds.
- Devices: Ultrabooks and desktops with M.2 drives on the motherboard.
Note : Each M.2 SSD has 1 or 2 slots in the yellow connector. These tracks are called keys, just like actual keys have grooves. There are 3 types of keys: B, M and B + M keys. Select M.2 with the right key so that it will fit into the M.2 slot on your motherboard.
PCIe
PCIe is a PCIe SSD with an M.2 card attached to it. This SSD will be attached to the desktop case. Use PCIe if your motherboard does not have an M.2 slot or if all of your M.2 slots are exhausted.
 How to distinguish different types of SSD hard drives Picture 4
How to distinguish different types of SSD hard drives Picture 4
- Settings: Medium difficulty, reasonable knowledge and steps.
- Suitable for computers running heavy tasks like playing games or editing photos, videos and audio.
- Equipment: Desktop.
2. Find the right SSD for your computer
It's not just the size of the SSD drive that matters, but the interface is also important. Interface is the communication language between the SSD and the computer. It allows them to work closely together. The interface determines the compatibility (whether it works with the computer or not) and the speed of the SSD drive.
Display
- SATA: If the SSD has a SATA III interface, it will reach a maximum theoretical speed of 600MB / s. SATA III is backwards compatible with SATA II and SATA I. SSDs with SATA III working with previous versions.
- PCIe: If the SSD and motherboard have a PCIe 3.0 x4 interface, it will hit a maximum theoretical speed of 3.94 GB / s. PCIe 3.0 x4 is backwards compatible, which means the SSD works with earlier PCIe versions as well.
Protocol (for M.2)
Besides the size and interface, you also pay attention to the protocol supported by the SSD and your computer. Protocol is the standard SSD and your computer uses to send data.
- NVMe (Works only with PCIe interface): NVMe is specially designed for SSDs. It is more advanced than AHCI, allowing for higher write and read speeds than AHCI. NVMe enabled SSDs only work with computers that also have NVMe.
- AHCI (Only works with PCIe and SATA interfaces): AHCI is the standard protocol used by hard drives. If your SSD supports SATA, then it also supports AHCI automatically. The same applies to computers: if the motherboard supports SATA then it will also support AHCI as the protocol.
You should read it
- The most common types of SSD hard drives and how to distinguish them
- What is a NAS hard drive? What is a Surveillance Hard Drive?
- 7 best external hard drives
- What are MBR, GPT? Compare the differences between MBR and GPT when partitioning drives
- How much SSD capacity is enough? Which hard drive should I choose?
- Multi-level SSD: SLC, MLC, TLC, QLC and PLC?
- Selection of drives for computers
- Looking back on 60 years of miraculous development of hard drives today
- Experience gold when choosing to buy an external hard drive
- Instructions to buy a laptop: Choose the appropriate specifications
- Instructions to buy a desktop computer: Choose the right computer for you
- Choosing SSD hard drives for computers
May be interested

How to test RAM, check RAM on the computer is simple and effective

Instructions on how to build a computer at home simply and quickly

How to enable the front audio port of PC case in Windows 10

3 ways to check the health of the hard drive on a Windows computer

Is core count or clock speed more important to the CPU?

How to enable automatic turn off the touch mouse when connecting a mouse to a laptop





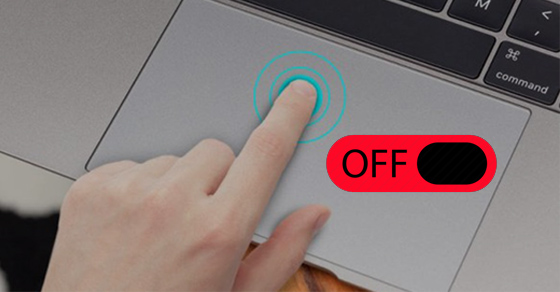
 The most common types of SSD hard drives and how to distinguish them
The most common types of SSD hard drives and how to distinguish them What is a NAS hard drive? What is a Surveillance Hard Drive?
What is a NAS hard drive? What is a Surveillance Hard Drive? Differences between SSD and HDD hard drives
Differences between SSD and HDD hard drives Experience gold when choosing to buy an external hard drive
Experience gold when choosing to buy an external hard drive Looking back on 60 years of miraculous development of hard drives today
Looking back on 60 years of miraculous development of hard drives today 7 best external hard drives
7 best external hard drives