How to take photos, record videos with Laptop
Today every laptop comes with a built-in webcam, which allows you to take pictures or record what is happening in front of your laptop. However, to use the webcam, you need to have a dedicated application, depending on the operating system of the laptop. Here, I will show you how to take photos and videos with a laptop on the most popular operating systems today - Windows 10, Windows 8 and Windows 7.
Take photos, record videos with a Laptop on Windows 10 and 8
Step 1: Run the Camera application
Search for the Camera app on your computer and click on it to run (if the app isn't already available, look in the Microsoft Store and download it).
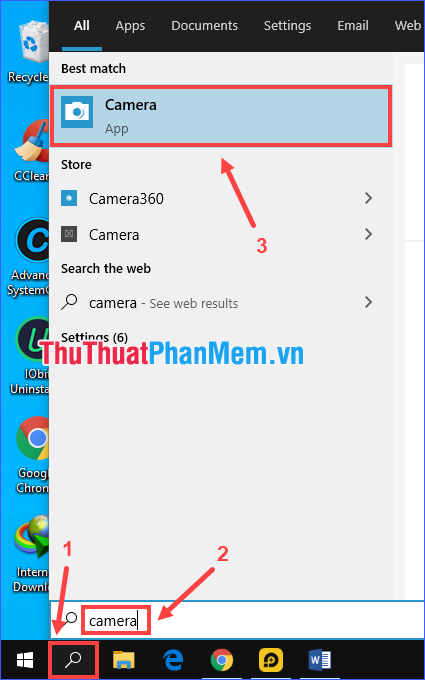 How to take photos, record videos with Laptop Picture 1
How to take photos, record videos with Laptop Picture 1
Step 2: Select a mode to take photos or record videos
After the application is opened, the default mode being used is to take a photo. If you want to switch to video recording mode, click the camera icon on the right.
 How to take photos, record videos with Laptop Picture 2
How to take photos, record videos with Laptop Picture 2
Step 3: Take photos or record videos
+ If you are in photography mode, you just need to click the Take Photo button (picture of the camera). The camera will capture the image in front of the laptop (being displayed preview on the screen).
 How to take photos, record videos with Laptop Picture 3
How to take photos, record videos with Laptop Picture 3
+ If in video recording mode:
- Click the Take Video button (picture of the camera) to start recording.
 How to take photos, record videos with Laptop Picture 4
How to take photos, record videos with Laptop Picture 4
- During the video recording, you can pause at any time. Once you have the video as you like, finish recording.
 How to take photos, record videos with Laptop Picture 5
How to take photos, record videos with Laptop Picture 5
* Before you start taking photos or videos, you can adjust the brightness, countdown (for photo mode), quality, or saved folder, etc.
Step 4: Review the results
You can view the image or video just obtained by clicking on its thumbnail in the lower right corner.
 How to take photos, record videos with Laptop Picture 6
How to take photos, record videos with Laptop Picture 6
Next you have a number of options, such as zooming, rotating, deleting, sharing, copying, or opening the containing folder.
 How to take photos, record videos with Laptop Picture 7
How to take photos, record videos with Laptop Picture 7
Take photos, record videos with Laptop on Windows 7
Windows 7 cannot install the Camera app from the Microsoft Store like Windows 8 and 10. If your laptop already has camera opening software installed, use it. If not, I recommend you download and install Cyberlink YouCam .
(The software can also run on Windows 8 and 10. You can use it if you want even if you are not using Windows 7.)
To take a photo with the laptop's webcam:
Make sure you're in capture mode, then click the capture icon (or press F2 ) to capture the image before the webcam (being displayed preview on screen).
 How to take photos, record videos with Laptop Picture 8
How to take photos, record videos with Laptop Picture 8
To record a video using your laptop's webcam:
- Switch to video recording mode. Click the red circle icon (or press the F4 key ) to start recording.
 How to take photos, record videos with Laptop Picture 9
How to take photos, record videos with Laptop Picture 9
- During recording, you can pause at any time. Click the square icon (or press the F3 key ) to finish recording.
 How to take photos, record videos with Laptop Picture 10
How to take photos, record videos with Laptop Picture 10
You can review the results by double clicking on the thumbnail of the captured image / video.
 How to take photos, record videos with Laptop Picture 11
How to take photos, record videos with Laptop Picture 11
You can customize the quality, format and folder saved in the settings. Not only that, Cyberlink YouCam also allows you to "play" with a lot of interesting features such as adding scenes and frames, filters, emoticons or adding text to pictures. Perfect software for those who want to take a selfie with their face!
 How to take photos, record videos with Laptop Picture 12
How to take photos, record videos with Laptop Picture 12
Through the article above, I have instructed how to take photos and videos with a laptop on Windows 10, 8 and 7 operating systems. I wish you success!
You should read it
- 3 ways to take photos and record videos with a laptop that you may not know
- Instructions on how to take photos, record videos or selfie with Siri on iOS 10
- How to record videos on a Chromebook
- How to record videos of Tik Tok through
- How to record Windows 11 laptop screen videos
- How to make an anime TikTok video
- Have you tried taking pictures, recording videos right away on Facebook in the web?
- How to record, record Skype calls and record Skype videos in Windows 10
- How to record video game play on PS5
- How to record videos with QuickTime Player on Mac
- Instructions for recording secret videos when turning off the screen on Android
- How to edit videos in Google Photos
May be interested

Fix losing speaker icon on Windows 10, Windows 7

How to check the computer using an SSD or HDD on Windows

How to check the capacity of the hard drive, RAM memory of the computer

How to set a Win 7 password for computers and laptops

How to adjust the screen brightness of Windows 7 on computers and laptops

What is Ubuntu? Why should you use Ubuntu to replace Windows?





 3 ways to take photos and record videos with a laptop that you may not know
3 ways to take photos and record videos with a laptop that you may not know Instructions on how to take photos, record videos or selfie with Siri on iOS 10
Instructions on how to take photos, record videos or selfie with Siri on iOS 10 How to record videos on a Chromebook
How to record videos on a Chromebook How to record videos of Tik Tok through
How to record videos of Tik Tok through How to record Windows 11 laptop screen videos
How to record Windows 11 laptop screen videos How to make an anime TikTok video
How to make an anime TikTok video