How to edit videos in Google Photos
Perhaps you are too familiar with the Google Photos photo storage application, but its excellence is not just about storage. In addition to providing a variety of photo editing options, it also provides users with some handy video editing features. This article will introduce you to some video editing features on Google Photos.
- 22 tips to help you master Google Photos
- How to get the embed code on Google Photos
- How to create and manage shared albums on Google Photos
How to cut videos in Google Photos
Step 1 . Open the Google Photos app and access Albums .
Step 2 . Touch Videos .
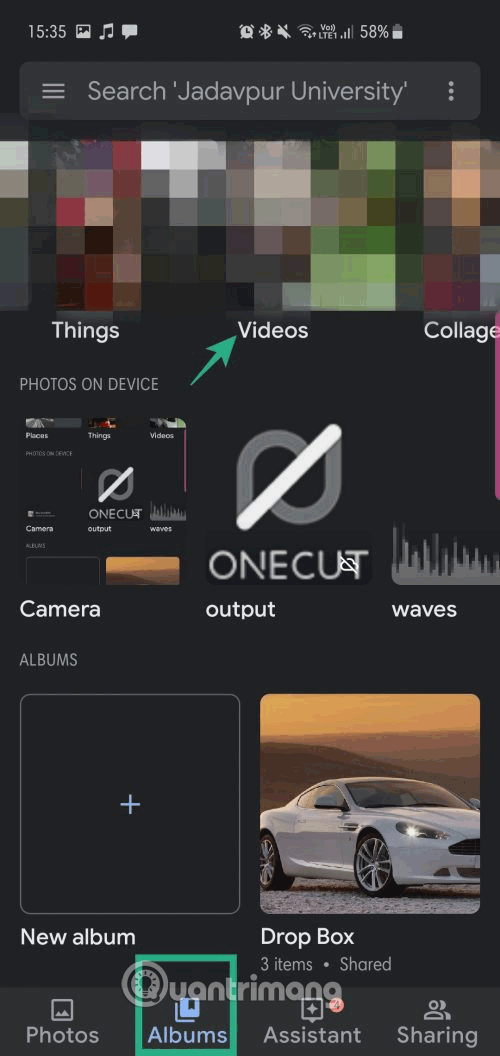
Step 3 . Open the video you want to edit and touch the edit icon.

Step 4. Adjust the sliders at the top and bottom of the video frame to cut a specific part of the video.

Step 5 . Touch Save to save changes.

How to stabilize videos in Google Photos
Follow steps 1 to 3, tap Stabilize .

After it displays Stabilized , tap Save .

How to rotate videos in Google Photos
Follow the instructions in the article How to rotate videos on Android with Google Photos to know how to do them.

In addition to the above video editing capabilities, Google Photos also offers a surprisingly powerful movie creation tool. It allows users to combine up to 50 photos and videos, you can even add music to movies if you want.
How to create movies in Google Photos
Step 1 . Open the application and touch the Assistant tab.
Step 2 . Touch the Movie icon.

Step 3 . Select the New film option.

Note: Instead of selecting the New film / New movie option , you can also choose pre-installed settings that are also extremely attractive. You select a preset and the person you want is in the video on the next screen and Google will automatically create a movie for you. This is a great feature.
Step 4 . Choose one or more videos, photos.

Step 5. Adjust the slider to select the part of the video you want for the movie.

In the case of images, adjust the slider to change how long you want to display the image.

Step 6 . Touch the music note icon.

Step 7 . Add music from Google lists or create a silent movie (except when using videos).

Step 8 . Some additional options you can add are changing the order of photos, videos, hiding or displaying the cut of the video, mute the video, inserting another clip, duplicating and deleting the video by clicking the three button. vertical dots.

Step 9 . When you're satisfied with the movie, tap Save .

How to share movies
Step 1 . Open your movie.
Step 2 . Click on the share icon.

Step 3 . Create links or share directly on social networks.

I wish you all success!
You should read it
- How to move photos and videos from Google Drive to Google Photos
- Google Photos sends many private videos of some users to strangers due to technical issues
- Use Google Photos to store unlimited photos
- Google Photos helps create short films from emotional photos to celebrate Valentine's Day
- Will Google Drive back up photos and videos instead of Google+?
- Instructions to backup all photos and videos on Facebook to Google Photos
- Google Photos: application to store photos and videos unlimited
- How to export Google Photos library
- How to rotate videos on Android with Google Photos
- Instructions to install Google Photos for computers
- Instructions for using Google Photos on Windows 10
- How to create and manage shared albums on Google Photos






 How to move photos and videos from Google Drive to Google Photos
How to move photos and videos from Google Drive to Google Photos Google Photos sends many private videos of some users to strangers due to technical issues
Google Photos sends many private videos of some users to strangers due to technical issues How to edit videos with Photos Windows 10 Fall Creators application
How to edit videos with Photos Windows 10 Fall Creators application Use Google Photos to store unlimited photos
Use Google Photos to store unlimited photos How to edit videos on Edit Videos Online without an account
How to edit videos on Edit Videos Online without an account Instructions for cutting and rotating photos on Google Docs
Instructions for cutting and rotating photos on Google Docs