How to record videos with QuickTime Player on Mac
To be able to go back to the actions of a certain game, or simply take a step-by-step tutorial on a Windows computer, we must use support programs. You can use some programs like Bandicam, VLC Media Player, Open Broadcaster Software, etc., which we introduced to you in quality Windows screen capture software.
However, on a Mac, it is much simpler, we will not need to install any other program to record video on the device. Users can use the QuickTime Player audio recording tool available on Mac. We can perform operations such as recording the process of working on the computer, guiding the installation, even recording video playing games. In the following article, we will show you how to use QuickTime Player, video recording on Mac.
Step 1:
First of all, we open the Finder on the device and find the Applications tab . In this new interface, go to the QuickTime Player tool and click to start the program.

Step 2:
At the QuickTime Player interface, click on File and select New Screen Recording .

Step 3:
The Screen Recording dialog box appears. To start recording or video recording on a Mac we just need to click on the middle red circle icon to start recording.
After completing all video recording steps, if you want to stop recording, you just need to press the Stop button or use the combination of Command + Control + ESC shortcuts.

Step 4:
The main interface of QuickTime Player tool appears. We then click on File and select Save to save the recorded video.

Step 5:
In the new dialog interface, the user selects the place to store the video and the job name that you just created as My Screen Recording, then press Save to finish.
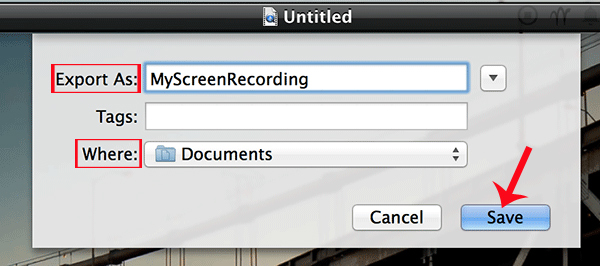
Video recording screen has been saved when we perform with QuickTime Player tool available on Mac. We can upload videos to YouTube, or share files by emailing friends. Video capacity will be larger than other videos, because the Mac has a high screen resolution, making video much sharper. Don't skip QuickTime Player if you want to record or record video on a Mac.
Refer to the following articles:
- Instructions on how to install macOS Sierra (clean install) 10.12 on Mac
- How to create a MacOS Sierra installed USB drive 10.12
- Summary of the list of common shortcuts on Mac OS X
I wish you all success!
You should read it
- How to Record Your Computer Screen
- Steps to record audio on a Mac
- Advanced tricks use VLC Media Player
- How to Download YouTube Videos on a Mac
- The easiest way to Download YouTube videos on Mac
- How to record webcam videos on VLC Media Player
- How to Convert MOV to MP4 and HD MP4 With Quicktime Pro 7
- How to Convert MOV to MP4 and HD MP4 with Quicktime Pro 7
May be interested
- How to Convert MOV to MP4 and HD MP4 With Quicktime Pro 7
 quicktime 7 pro is no longer available for sale, but there are still ways to convert your mov files to mp4 format. the simplest way to convert most mov files is to simply rename the extension to mp4. if you do have quicktime 7 pro, you can...
quicktime 7 pro is no longer available for sale, but there are still ways to convert your mov files to mp4 format. the simplest way to convert most mov files is to simply rename the extension to mp4. if you do have quicktime 7 pro, you can... - Steps to record audio on a Mac
 this article will show you how to record audio on your mac using the voice memos, quicktime, and garageband tools.
this article will show you how to record audio on your mac using the voice memos, quicktime, and garageband tools. - 5 MX Player tricks you may not know
 the most popular application for running videos on smartphones or tablets is undoubtedly mx player. check out these top 5 tips to improve your experience with mx player and let you see the true power of this application.
the most popular application for running videos on smartphones or tablets is undoubtedly mx player. check out these top 5 tips to improve your experience with mx player and let you see the true power of this application. - How to Record Your Computer Screen
 this wikihow teaches you how to capture a video of your computer's screen's contents, from the desktop to games and programs. you can do this on windows computers using obs studio, or on a mac by using the built-in quicktime player. if you...
this wikihow teaches you how to capture a video of your computer's screen's contents, from the desktop to games and programs. you can do this on windows computers using obs studio, or on a mac by using the built-in quicktime player. if you... - How to Convert MOV to MP4 and HD MP4 with Quicktime Pro 7
 although quicktime 7 pro is no longer available on the market, you can still convert mov files to mp4 format in many ways. the simplest way to convert most mov files is to simply rename the extension to mp4. if you have quicktime 7 pro, you can use the export feature. if not, there are still other free programs that can convert files quickly.
although quicktime 7 pro is no longer available on the market, you can still convert mov files to mp4 format in many ways. the simplest way to convert most mov files is to simply rename the extension to mp4. if you have quicktime 7 pro, you can use the export feature. if not, there are still other free programs that can convert files quickly. - GOM Player: Free Media Player for Windows
 gom player is a free alternative desktop media player. the program offers support for multiple file types, customizable interfaces, subtitle libraries, and 360-degree vr videos.
gom player is a free alternative desktop media player. the program offers support for multiple file types, customizable interfaces, subtitle libraries, and 360-degree vr videos. - How to record webcam videos on VLC Media Player
 vlc media player also has the feature to support returning images from webcams on your computer, then save them as videos on the folder that the user has selected.
vlc media player also has the feature to support returning images from webcams on your computer, then save them as videos on the folder that the user has selected. - Steps to record screen with VLC Media Player
 in addition to the ability to play video, vlc media player also has the ability to record the computer screen, although it is not a dedicated computer screen recording software, the quality of the movie after being recorded is still highly appreciated.
in addition to the ability to play video, vlc media player also has the ability to record the computer screen, although it is not a dedicated computer screen recording software, the quality of the movie after being recorded is still highly appreciated. - How to record, record Skype calls and record Skype videos in Windows 10
 how to record, record skype calls and record skype video in windows 10. to record and record the conversation, follow these steps: step 1: we start making voice or video calls call. in the article i will make a voice call to the partner by clicking the icon of the voice speaker.
how to record, record skype calls and record skype video in windows 10. to record and record the conversation, follow these steps: step 1: we start making voice or video calls call. in the article i will make a voice call to the partner by clicking the icon of the voice speaker. - How to record video game play on PS5
 this article will guide you on how to record playstation 5 gaming videos. these videos can then be saved as a souvenir or shared with friends, on social networks. the instructions apply to both ps5 standard and digital editions.
this article will guide you on how to record playstation 5 gaming videos. these videos can then be saved as a souvenir or shared with friends, on social networks. the instructions apply to both ps5 standard and digital editions.










 Use Terminal on Mac as FTP or SFTP Client
Use Terminal on Mac as FTP or SFTP Client Instructions on how to install macOS Sierra (clean install) 10.12 on Mac
Instructions on how to install macOS Sierra (clean install) 10.12 on Mac How to create a MacOS Sierra installed USB drive 10.12
How to create a MacOS Sierra installed USB drive 10.12 Instructions to turn off Focus Ring Animation on Mac
Instructions to turn off Focus Ring Animation on Mac Instructions for activating macOS Sierra's Picture-In-Picture (PiP) mode with YouTube
Instructions for activating macOS Sierra's Picture-In-Picture (PiP) mode with YouTube