How to Use VLC Media Player to Stream Multimedia to Another Computer
Part 1 of 3:
Preparing to Stream
-
 Install VLC Media Player on both computers. If you haven't yet done so, you'll need to install VLC Media Player on both the computer that you want to use to stream and the computer on which you want to receive the stream.
Install VLC Media Player on both computers. If you haven't yet done so, you'll need to install VLC Media Player on both the computer that you want to use to stream and the computer on which you want to receive the stream.- VLC is available for free on both Windows and Mac computers, as well as on most Linux distributions.
-
 Find the IP address of both computers. In order to stream a video from your computer to another computer on your network, you'll need to know the IP address of both computers.
Find the IP address of both computers. In order to stream a video from your computer to another computer on your network, you'll need to know the IP address of both computers. -
 Make sure that both computers are on the same network. Both your computer and the other computer must be connected to the same Internet network (e.g., your home router) for you to be able to stream video to the other computer.
Make sure that both computers are on the same network. Both your computer and the other computer must be connected to the same Internet network (e.g., your home router) for you to be able to stream video to the other computer.- If your router has multiple channels (e.g., a 2.4 GHz channel and a 5.0 GHz channel), make sure that both computers are on the same channel as well.
-
 Understand that streaming may not work on your network. If your network has a low upload speed or several items using it at once (e.g., phones, consoles, other computers, etc.), you may be unable to stream across your network. This can be remedied by upgrading your Internet speed through your service provider.
Understand that streaming may not work on your network. If your network has a low upload speed or several items using it at once (e.g., phones, consoles, other computers, etc.), you may be unable to stream across your network. This can be remedied by upgrading your Internet speed through your service provider.- If your router and/or modem are more than a few years old, attempting to stream may cause one or both of them to crash.
Part 2 of 3:
Streaming on Windows
-
 Open VLC Media Player. Its app icon resembles an orange-and-white traffic cone.
Open VLC Media Player. Its app icon resembles an orange-and-white traffic cone. -
 Click Media. This tab is in the top-left corner of the VLC Media Player window. A drop-down menu will appear.
Click Media. This tab is in the top-left corner of the VLC Media Player window. A drop-down menu will appear. -
 Click Stream…. It's near the bottom of the Media drop-down menu. Doing so opens the Stream window.
Click Stream…. It's near the bottom of the Media drop-down menu. Doing so opens the Stream window. -
 Click Add…. You'll see this button on the right side of the window in the "File selection" section. This will prompt a File Explorer window to open.
Click Add…. You'll see this button on the right side of the window in the "File selection" section. This will prompt a File Explorer window to open. -
 Select a video. Click a video that you want to stream. You may first have to select a folder in the left-hand sidebar or open a folder in the main File Explorer window to find the file that you want.
Select a video. Click a video that you want to stream. You may first have to select a folder in the left-hand sidebar or open a folder in the main File Explorer window to find the file that you want. -
 Click Open. It's in the bottom-right corner of the window. This will add the video to the stream.
Click Open. It's in the bottom-right corner of the window. This will add the video to the stream. -
 Click Stream. You'll find it at the bottom of the window.
Click Stream. You'll find it at the bottom of the window. -
 Click Next. It's in the bottom-right side of the window. Doing so takes you to the Destination Setup window.
Click Next. It's in the bottom-right side of the window. Doing so takes you to the Destination Setup window. -
 Click the "New destination" drop-down box. This drop-down box usually has the word "File" in it. A drop-down menu will appear.
Click the "New destination" drop-down box. This drop-down box usually has the word "File" in it. A drop-down menu will appear. -
 Click HTTP. It's in the drop-down box.
Click HTTP. It's in the drop-down box. -
 Click Add. This is to the right of the HTTP box. Doing so opens the HTTP setup page.
Click Add. This is to the right of the HTTP box. Doing so opens the HTTP setup page. -
 Note the port listed here. You'll need to know through which port the stream is traveling later.
Note the port listed here. You'll need to know through which port the stream is traveling later. -
 Enter the other computer's IP address. Do this in the "Path" text field. You'll notice a slash (/) in the "Path" field—don't delete the slash when entering your IP address.
Enter the other computer's IP address. Do this in the "Path" text field. You'll notice a slash (/) in the "Path" field—don't delete the slash when entering your IP address. -
 Click Next.
Click Next. -
 Uncheck the "Activate Transcoding" box. It's near the top of the window.
Uncheck the "Activate Transcoding" box. It's near the top of the window. -
 Click the "Profile" drop-down box. You'll find this on the right side of the window. Doing so prompts a drop-down menu.
Click the "Profile" drop-down box. You'll find this on the right side of the window. Doing so prompts a drop-down menu. -
 Select the "TS" format. Click Video - H.264 + MP3 (TS) in the drop-down menu.
Select the "TS" format. Click Video - H.264 + MP3 (TS) in the drop-down menu. -
 Click Next.
Click Next. -
 Check the "Stream all elementary streams" box. It's near the top of the page.
Check the "Stream all elementary streams" box. It's near the top of the page. -
 Click Stream. It's at the bottom of the window. Doing so will complete the stream setup and begin streaming your video to the other computer.
Click Stream. It's at the bottom of the window. Doing so will complete the stream setup and begin streaming your video to the other computer. -
 Open VLC on the other computer.
Open VLC on the other computer. -
 Open the Network Stream window. Click Media, then click Open Network Stream….
Open the Network Stream window. Click Media, then click Open Network Stream…. -
 Enter the stream's address. Type in http://ipaddress:port where "ipaddress" is the streaming computer's IP address and "port" is the port number that was listed on the "HTTP" page.
Enter the stream's address. Type in http://ipaddress:port where "ipaddress" is the streaming computer's IP address and "port" is the port number that was listed on the "HTTP" page.- For a stream from a computer with an IP address of 123.456.7.8 and a port of 8080, you would type http://123.456.7.8:8080 here.
-
 Click Play. After a delay of up to 30 seconds, you should see the other computer's video begin playing in your media player.
Click Play. After a delay of up to 30 seconds, you should see the other computer's video begin playing in your media player.
Part 3 of 3:
Streaming on Mac
-
 Open VLC Media Player. Its app icon resembles an orange-and-white traffic cone.
Open VLC Media Player. Its app icon resembles an orange-and-white traffic cone. -
 Click File. This menu item is in the upper-left side of the Mac's screen. A drop-down menu will appear.
Click File. This menu item is in the upper-left side of the Mac's screen. A drop-down menu will appear. -
 Click Streaming/Exporting Wizard…. You'll find this option near the bottom of the drop-down menu.
Click Streaming/Exporting Wizard…. You'll find this option near the bottom of the drop-down menu. -
 Check the "Stream to network" box. It's near the top of the window.
Check the "Stream to network" box. It's near the top of the window. -
 Click Next. This blue button is in the bottom-right side of the window.
Click Next. This blue button is in the bottom-right side of the window. -
 Click Choose…. It's to the right of the "Select a stream" text box. A Finder window will open.
Click Choose…. It's to the right of the "Select a stream" text box. A Finder window will open.- The "Select a stream" checkbox should be checked, but if it isn't, check it before clicking Choose... here.
-
 Select a video. Click a video that you want to stream. You may first have to click a folder in the left-hand Finder pane or open a folder in the main Finder window to find the video.
Select a video. Click a video that you want to stream. You may first have to click a folder in the left-hand Finder pane or open a folder in the main Finder window to find the video. -
 Click Open. It's in the bottom-right corner of the window.
Click Open. It's in the bottom-right corner of the window. -
 Click Next.
Click Next. -
 Check the "HTTP" box. This option is in the middle of the page. You should see "Port" and a "Source" (or "Path") text fields appear on the page.
Check the "HTTP" box. This option is in the middle of the page. You should see "Port" and a "Source" (or "Path") text fields appear on the page. -
 Note the port listed here. You'll need to know through which port the stream is traveling later.
Note the port listed here. You'll need to know through which port the stream is traveling later. -
 Enter the other computer's IP address. Do this in the "Source" or "Path" text field.
Enter the other computer's IP address. Do this in the "Source" or "Path" text field.- If there's a slash (/) in the text field, leave it there and enter the IP address after it.
-
 Click Next.
Click Next. -
 Make sure that both "Transcode" boxes are unchecked. Both of these should be in the middle of the page.
Make sure that both "Transcode" boxes are unchecked. Both of these should be in the middle of the page. -
 Click Next.
Click Next. -
 Check the "MPEG TS" box. It's in the middle of the page. This may be the only option that you have for the stream.
Check the "MPEG TS" box. It's in the middle of the page. This may be the only option that you have for the stream. -
 Click Next twice. Do this on the current page and on the "Additional streaming options" page.
Click Next twice. Do this on the current page and on the "Additional streaming options" page. -
 Click Finish. It's a blue button at the bottom of the window. Doing so completes your stream setup and begins streaming to the other computer.
Click Finish. It's a blue button at the bottom of the window. Doing so completes your stream setup and begins streaming to the other computer. -
 Open VLC on the other computer.
Open VLC on the other computer. -
 Open the Network Stream window. Click File, then click Open Network….
Open the Network Stream window. Click File, then click Open Network…. -
 Enter the stream's address. Type in http://ipaddress:port where "ipaddress" is the streaming computer's IP address and "port" is the port number that was listed on the "HTTP" page.
Enter the stream's address. Type in http://ipaddress:port where "ipaddress" is the streaming computer's IP address and "port" is the port number that was listed on the "HTTP" page.- For a stream from a computer with an IP address of 123.456.7.8 and a port of 8080, you would type http://123.456.7.8:8080 here.
-
 Click Play. After a delay of up to 30 seconds, you should see the other computer's video begin playing in your media player.
Click Play. After a delay of up to 30 seconds, you should see the other computer's video begin playing in your media player.
4 ★ | 8 Vote
You should read it
- How to Stream Facebook Video on Computer
- How to add 'Open command window here as administrator' to the right-click menu on Windows 10
- Please download more than 90 beautiful windows wallpapers for your computer
- How to Determine the Bit Count for a Windows Computer
- Wirelessly stream Mac to TV
- How to Change File Properties
- How to Compress Video
- How to enable Photo Stream on iPhone, iPad
May be interested
- How to Reinstall Windows Media Player
 windows media player (wmp) is a digital media player developed by microsoft for playing audio and video files and viewing images on a computer with the windows operating system. if you are having problems with windows media player on your...
windows media player (wmp) is a digital media player developed by microsoft for playing audio and video files and viewing images on a computer with the windows operating system. if you are having problems with windows media player on your... - How to download and install Windows Media Player 12 on Windows 10
 some versions of windows 10 do not have windows media player preinstalled. if you are missing this classic windows utility, the following article will show you how to get it back quickly and for free. the article also provides some alternative media players because windows media player has not been updated since 2009.
some versions of windows 10 do not have windows media player preinstalled. if you are missing this classic windows utility, the following article will show you how to get it back quickly and for free. the article also provides some alternative media players because windows media player has not been updated since 2009. - Instructions for rotating videos are inverted and inclined by VLC Media Player
 depending on the needs of the user, you need to rotate the video upside down or rotate it at 180 degrees or 90 degrees. there are quite a lot of software that can help users to rotate videos according to the angle they want.
depending on the needs of the user, you need to rotate the video upside down or rotate it at 180 degrees or 90 degrees. there are quite a lot of software that can help users to rotate videos according to the angle they want. - How to create a media server with VLC to stream music and videos
 vlc media player is a powerful media server. it allows you to store a large collection of videos or music files on a pc and transfer that content to any computer in the home.
vlc media player is a powerful media server. it allows you to store a large collection of videos or music files on a pc and transfer that content to any computer in the home. - How to Connect a Device to Windows Media Player
 this wikihow teaches you how to connect an mp3 player or smartphone to windows media player on a windows computer. in most cases, you'll only need to connect the item to your computer via a usb cable and then open windows media player for...
this wikihow teaches you how to connect an mp3 player or smartphone to windows media player on a windows computer. in most cases, you'll only need to connect the item to your computer via a usb cable and then open windows media player for... - Update Insider Preview silently removes Windows Media Player from your computer
 after windows insiders updated kb4046355 to insider build 16299.15, it was discovered that windows media player was silently removed from the computer.
after windows insiders updated kb4046355 to insider build 16299.15, it was discovered that windows media player was silently removed from the computer. - Copy Media files from computer to iPhone using VLC
 after a time of absence on appstore, vlc officially appeared again with many new improvements for ios users.
after a time of absence on appstore, vlc officially appeared again with many new improvements for ios users. - How to record webcam videos on VLC Media Player
 vlc media player also has the feature to support returning images from webcams on your computer, then save them as videos on the folder that the user has selected.
vlc media player also has the feature to support returning images from webcams on your computer, then save them as videos on the folder that the user has selected. - VLC Media Player 3.0.8 was officially released with 13 security fixes
 videolan has just launched vlc media player 3.0.8 and now this update is available for download for popular operating systems like windows, mac and linux.
videolan has just launched vlc media player 3.0.8 and now this update is available for download for popular operating systems like windows, mac and linux. - GOM Player: Free Media Player for Windows
 gom player is a free alternative desktop media player. the program offers support for multiple file types, customizable interfaces, subtitle libraries, and 360-degree vr videos.
gom player is a free alternative desktop media player. the program offers support for multiple file types, customizable interfaces, subtitle libraries, and 360-degree vr videos.






























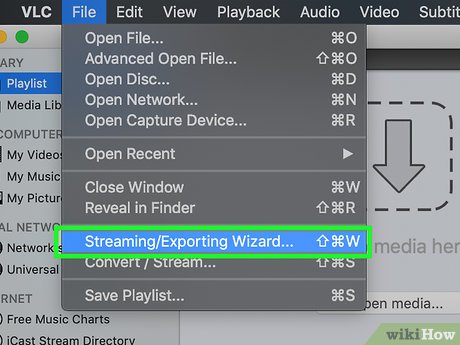





























 How to Screen Capture to File Using VLC
How to Screen Capture to File Using VLC How to Play FLV Files
How to Play FLV Files How to Rip DVD Audio to MP3 Using VLC Media Player
How to Rip DVD Audio to MP3 Using VLC Media Player How to Rip DVDs with VLC
How to Rip DVDs with VLC How to Download and Install VLC Media Player
How to Download and Install VLC Media Player How to Install a Roku 3
How to Install a Roku 3