How to Add Subtitles to Windows Media Player
Part 1 of 3:
Adding the Subtitle File to the Video
-
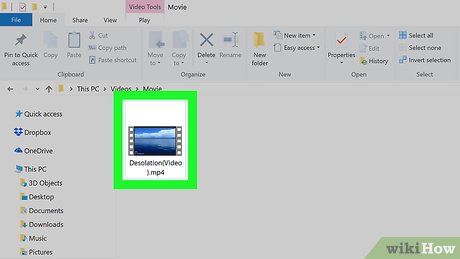 Find the video you want to use. Go to the folder location of the video that you want to view with subtitles.
Find the video you want to use. Go to the folder location of the video that you want to view with subtitles. -
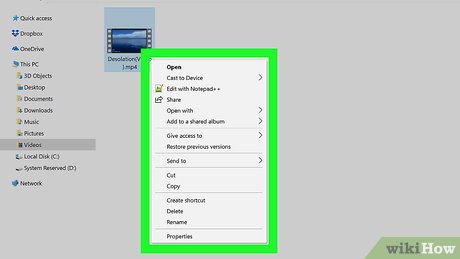 Right-click the video. Doing so will prompt a drop-down menu.
Right-click the video. Doing so will prompt a drop-down menu. -
 Click Rename. This is near the bottom of the drop-down menu. You should see your video's name become highlighted.
Click Rename. This is near the bottom of the drop-down menu. You should see your video's name become highlighted.- If you don't see this option, first click the video once, then right-click it again and click Rename.
-
 Copy the video's name. Press Ctrl+C to do so. This will ensure that, when you name your subtitle file, you use the exact spelling and formatting of the video file you want to subtitle.
Copy the video's name. Press Ctrl+C to do so. This will ensure that, when you name your subtitle file, you use the exact spelling and formatting of the video file you want to subtitle.- You can click anywhere away from the file or press ↵ Enter to cancel the rename and apply the original file name to your video.
-
 Find the video's subtitles file. Go to the folder location of the subtitles file you want to use.
Find the video's subtitles file. Go to the folder location of the subtitles file you want to use.- If you don't have a subtitles file for the video, you will need to make your own before proceeding.
-
 Rename the subtitles file to the video's name. Right-click the subtitles file, click Rename, and press Ctrl+V to paste in the copied video name. You can then press ↵ Enter or click elsewhere to apply the name.
Rename the subtitles file to the video's name. Right-click the subtitles file, click Rename, and press Ctrl+V to paste in the copied video name. You can then press ↵ Enter or click elsewhere to apply the name. -
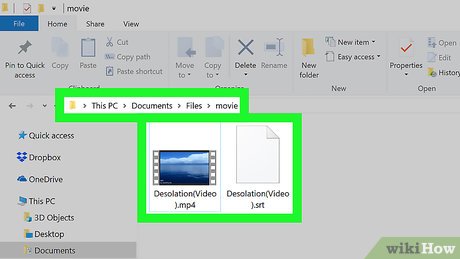 Place the video and the subtitles file in the same folder. In order for your subtitles file to work with your video, the video and the subtitles file must be in the same folder (e.g., on the Desktop or in the "Pictures" folder). Once both files are in the same location, you may proceed.
Place the video and the subtitles file in the same folder. In order for your subtitles file to work with your video, the video and the subtitles file must be in the same folder (e.g., on the Desktop or in the "Pictures" folder). Once both files are in the same location, you may proceed.
Part 2 of 3:
Using Windows Media Player
-
 Understand that this won't work for all videos. Depending on their encoding settings, some videos may not display subtitles in Windows Media Player. If this turns out to be the case for your video, you'll need to use VLC Media Player instead.
Understand that this won't work for all videos. Depending on their encoding settings, some videos may not display subtitles in Windows Media Player. If this turns out to be the case for your video, you'll need to use VLC Media Player instead. -
 Open the video in Windows Media Player. Right-click the video, select Open with, and click Windows Media Player in the resulting pop-out menu. You should see your video appear in the Windows Media Player window.
Open the video in Windows Media Player. Right-click the video, select Open with, and click Windows Media Player in the resulting pop-out menu. You should see your video appear in the Windows Media Player window.- If you don't see Windows Media Player listed in the Open with menu, either your computer doesn't have it installed or your video can't be played with Windows Media Player. You'll need to try using VLC Media Player instead.
-
 Right-click the Windows Media Player window. Doing so prompts a drop-down menu.
Right-click the Windows Media Player window. Doing so prompts a drop-down menu. -
 Select Lyrics, captions, and subtitles. It's in the middle of the drop-down menu. A pop-out menu will appear.
Select Lyrics, captions, and subtitles. It's in the middle of the drop-down menu. A pop-out menu will appear. -
 Click On if available. This is in the pop-out menu. Doing so tells Windows Media Player to use any available subtitle files.
Click On if available. This is in the pop-out menu. Doing so tells Windows Media Player to use any available subtitle files. -
 Restart the video. Close Windows Media Player, then re-open the video in Windows Media Player. At this point, you'll see the video's subtitles if Windows Media Player supports subtitles for your video.
Restart the video. Close Windows Media Player, then re-open the video in Windows Media Player. At this point, you'll see the video's subtitles if Windows Media Player supports subtitles for your video.- If this doesn't work, you'll have to use VLC media player instead.
Part 3 of 3:
Using VLC Media Player
-
 Download VLC Media Player. Go to https://www.videolan.org/vlc/index.html in your computer's web browser, then click the orange Download VLC button on the right side of the page.
Download VLC Media Player. Go to https://www.videolan.org/vlc/index.html in your computer's web browser, then click the orange Download VLC button on the right side of the page. -
 Install VLC. Double-click the VLC setup file you downloaded, click Yes when prompted, and follow the setup instructions.
Install VLC. Double-click the VLC setup file you downloaded, click Yes when prompted, and follow the setup instructions. -
 Go to your video. Find the video you want to use with subtitles. This video should be in the same folder as your subtitles file from earlier.
Go to your video. Find the video you want to use with subtitles. This video should be in the same folder as your subtitles file from earlier. -
 Right-click the video. Doing so prompts a drop-down menu.
Right-click the video. Doing so prompts a drop-down menu. -
 Select Open with. It's in the drop-down menu. A pop-out menu will appear.
Select Open with. It's in the drop-down menu. A pop-out menu will appear. -
 Click VLC media player. This is in the pop-out menu. Doing so opens your video in VLC Media Player.
Click VLC media player. This is in the pop-out menu. Doing so opens your video in VLC Media Player. -
 Click the Subtitle tab. It's at the top of the VLC window. A drop-down menu will appear.
Click the Subtitle tab. It's at the top of the VLC window. A drop-down menu will appear. -
 Select Sub track. This is in the drop-down menu. Doing so prompts a new pop-out menu.
Select Sub track. This is in the drop-down menu. Doing so prompts a new pop-out menu. -
 Click Track 1. It's in the pop-out menu. You should see your subtitles appear on the video.
Click Track 1. It's in the pop-out menu. You should see your subtitles appear on the video.
4 ★ | 3 Vote
You should read it
- 10 interesting hidden functions of VLC Media Player
- How to Reinstall Windows Media Player
- How to record webcam videos on VLC Media Player
- How to fix 3 problems with VLC Media Player
- Instructions for cutting videos with VLC Media Player software
- Summary of shortcuts in Windows Media Player
- How to Take a Snapshot of a Video Running in Windows Media Player
- VLC Media Player 3.0.11
May be interested
- How to take photos when watching videos on Windows Media Player
 on windows media player has a feature that allows users to capture images while watching videos, and we just need to edit on the image editing software is done.
on windows media player has a feature that allows users to capture images while watching videos, and we just need to edit on the image editing software is done. - VLC Media Player 3.0.8 was officially released with 13 security fixes
 videolan has just launched vlc media player 3.0.8 and now this update is available for download for popular operating systems like windows, mac and linux.
videolan has just launched vlc media player 3.0.8 and now this update is available for download for popular operating systems like windows, mac and linux. - 10 interesting hidden functions of VLC Media Player
 vlc media player is one of the most popular video viewing tools today, but very few people know that this video and audio player has a lot of breakthrough features, superior to multimedia players. other.
vlc media player is one of the most popular video viewing tools today, but very few people know that this video and audio player has a lot of breakthrough features, superior to multimedia players. other. - How to fix the error VLC Media Player does not play videos on Windows 11
 vlc is a popular media player that can play a variety of video and audio formats. but sometimes, it encounters unexpected problems, such as not playing videos.
vlc is a popular media player that can play a variety of video and audio formats. but sometimes, it encounters unexpected problems, such as not playing videos. - Windows Media Player is 'bricked' in Windows 7
 according to the disclosure of joe mayo - director of the programmer group, not only ie8 browser but also media center, windows media player will also be removed in windows 7
according to the disclosure of joe mayo - director of the programmer group, not only ie8 browser but also media center, windows media player will also be removed in windows 7 - Set password for video with GreenForce Player
 although windows has its own music player, windows media player, there are many third-party music players other than both free and paid versions. windows media player is a popular music and video player for many people, but some people prefer to find more multimedia players.
although windows has its own music player, windows media player, there are many third-party music players other than both free and paid versions. windows media player is a popular music and video player for many people, but some people prefer to find more multimedia players. - How to Take a Snapshot of a Video Running in Windows Media Player
 this wikihow teaches you how to take a screenshot of a video frame while using windows media player. windows media player (wmp) is no longer included in windows 10 or available for download, but if you have it on your computer from a...
this wikihow teaches you how to take a screenshot of a video frame while using windows media player. windows media player (wmp) is no longer included in windows 10 or available for download, but if you have it on your computer from a... - GOM Player: Free Media Player for Windows
 gom player is a free alternative desktop media player. the program offers support for multiple file types, customizable interfaces, subtitle libraries, and 360-degree vr videos.
gom player is a free alternative desktop media player. the program offers support for multiple file types, customizable interfaces, subtitle libraries, and 360-degree vr videos. - How to Connect a Device to Windows Media Player
 this wikihow teaches you how to connect an mp3 player or smartphone to windows media player on a windows computer. in most cases, you'll only need to connect the item to your computer via a usb cable and then open windows media player for...
this wikihow teaches you how to connect an mp3 player or smartphone to windows media player on a windows computer. in most cases, you'll only need to connect the item to your computer via a usb cable and then open windows media player for... - How to Adjust Subtitle and Voice Delay on VLC Player
 when you play a movie with subtitles on the vlc media player, the text is often displayed too soon or too late. you can solve this problem without any external tools by adjusting the subtitle delay or the voice delay on the playback. delay...
when you play a movie with subtitles on the vlc media player, the text is often displayed too soon or too late. you can solve this problem without any external tools by adjusting the subtitle delay or the voice delay on the playback. delay...





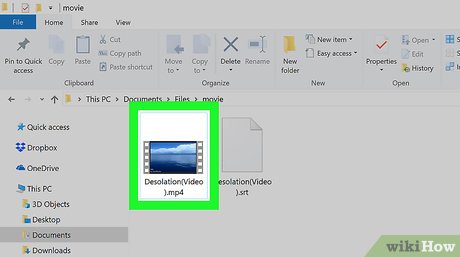



















 How to Copy or Burn a CD Using Windows Media Player
How to Copy or Burn a CD Using Windows Media Player How to Use Adjustment and Effects Settings in VLC
How to Use Adjustment and Effects Settings in VLC How to Change the Skin in VLC Media Player
How to Change the Skin in VLC Media Player How to Speed Songs Up on PC or Mac
How to Speed Songs Up on PC or Mac How to Use VLC to Stream Audio and Video to Multiple Computers on Your Network Using Multicast
How to Use VLC to Stream Audio and Video to Multiple Computers on Your Network Using Multicast