15 ways to improve MacBook battery life that you should know
The tutorial was done on a MacBook Air M1 2020 (macOS 11.3.1). With MacBooks running other versions of macOS, you can do the same. However, the interface will be slightly different.
1. Change usage habits
This is natural, because you can't comfortably use it according to your preferences and force the MacBook to work as efficiently as you expect. Before proceeding to more complex and in-depth steps, you need to be open to changing usage habits, the ultimate goal is to protect your 'expensive' laptop.
For example: You have to regularly monitor the battery status of the device instead of using it carefree as usual, or simply disconnecting the device, Bluetooth after use can be quite difficult at first with a some,.
2. Quit unused apps completely
Unlike Windows, macOS doesn't completely quit an application when you tap the 'x' in the menu bar. This means the app will continue to run in the background and drain your battery. To close the application completely, open the menu on each application and select Quit to exit.

3. Reduce screen brightness
The fact that the MacBook screen works for a long time with high brightness also makes your laptop battery drain quickly. So, when there is no need to use the bright screen, you can press F1 on the keyboard to adjust the screen brightness, helping to save battery.

4. Monitor MacBook battery health regularly
Battery health monitoring doesn't save your MacBook's battery, but it's designed to improve battery life. Every MacBook battery has a certain number of charge cycles, and battery health management helps you understand how your MacBook is being used and limits the device to 100% when needed. Apple recently introduced this functionality with the macOS 10.15.5 update. This function can only be enabled on MacBooks with USB Type-C Thunderbolt 3 ports .
- Step 1: Select System Preferences > Select Battery.

- Step 2: Select Battery > Battery Health.

- Step 3: Here displays information about MacBook battery status.

5. Disconnect from accessories after use
Connecting to accessories can also drain your laptop's battery. Therefore, it is recommended to disconnect the accessories immediately after stopping use to save maximum energy.
6. Turn off Bluetooth if not in use
While using your MacBook, you may have connected your laptop to other devices such as headphones , phones, or speakers using Bluetooth. And most users forget to turn off Bluetooth when they're done. Unnecessarily turning Bluetooth on can affect battery life on your MacBook. So turn it off when not in use.
- Step 1: Go to System Preferences > Select Bluetooth.

- Step 2: Select Turn Bluetooth Off to turn it off.
Note that disabling Bluetooth will also disable AirDrop functionality on your MacBook.

7. Turn off keyboard backlighting when not needed
macOS provides an option to turn off the keyboard backlight after a period of inactivity.
- Step 1: Go to System Preferences > Select Keyboard.

- Step 2: Select Turn keyboard backnight off after . of inactivity > Inactivity time option to turn off the keyboard.

8. Use Safari or Microsoft Edge instead of Chrome
If you have a habit of surfing the web using Chrome , we recommend you to switch to Apple 's Safari browser . Despite being a well-known web browser, Chrome takes up quite a bit of memory and battery resources of the device.
9. Clean up your MacBook
Cleaning up the Macbook trash is an extremely necessary job when the MacBook is slow, consuming a lot of battery. This eliminates unused files and applications and frees up space to help your Mac work more efficiently.
- Step 1: Go to Trash > Select files that are no longer in use.
- Step 2: Select Delete Immediately…

10. Turn on energy saving
While working on your MacBook, you may receive calls or encounter situations that require immediate action. In that case, you sometimes forget to put your MacBook to sleep (Sleep). Therefore, you should customize the power saving feature to turn off the screen after a period of inactivity to save battery.
- Step 1: Select System Preferences > Select Battery.

- Step 2: Select Battery > Inactivity time option to turn off the screen at Turn display off after:.
After enabling power saving, the screen dims slightly. This helps extend the battery life by 10-15 minutes while the device is running low on battery.
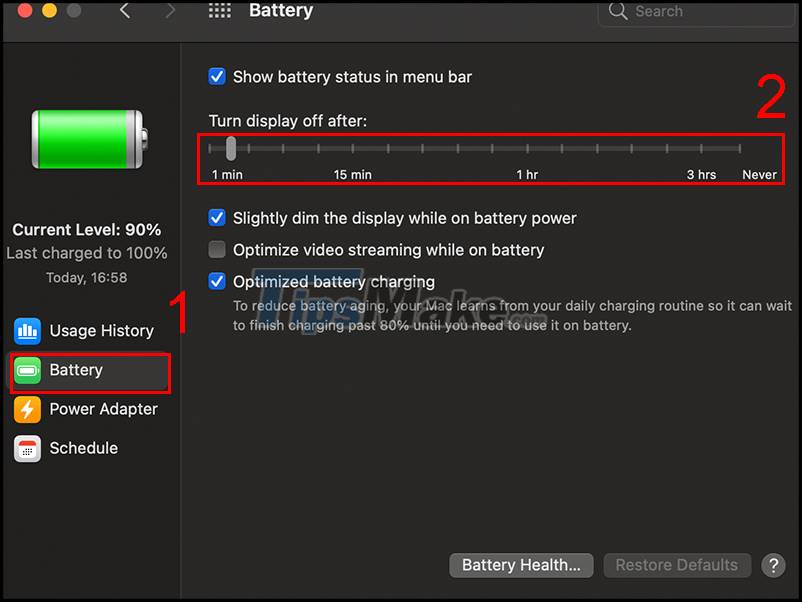
11. Using Activity Monitor
If you notice an unusual behavior with an application, you can check its usage from Activity Monitor.
- Step 1: Use the keyboard shortcut Command + Space to display Spotlight Search > Enter Activity Monitor to open the application.

Find Activity Monitor on Spotlight Search
- Step 2: Here you will see a list of opened applications on your MacBook, check the application's power as well as CPU usage . If you notice an unusual increase in usage, exit the app using the 'x' in the upper left corner.

12. Turn off auto-open apps on startup
Apps like Slack , Spotify , OneDrive , Dropbox ,. will automatically open and run in the background when you start your Mac. This keeps the app's cloud-stored data in sync after every startup, but it also means that these apps will 'swallow' a lot of battery life from your MacBook. Turn off automatic opening of applications on startup by:
- Step 1: Go to System Preferences > Select Users & Groups.

- Step 2: Select Login Items > Here displays a list of applications that automatically open during Mac startup. Select the app and tap the '-' icon below to finish.

13. Charge Cycle Tracking
Most MacBook Pro and Air models have 1000 charge cycles (Check your model's battery charge cycles from the official Apple website here). After 4-5 years of use, you should check the number of charging cycles of your MacBook. If it's more than recommended, then it's time to replace the battery on your MacBook.
- Step 1: Use the keyboard shortcut Command + Space to display Spotlight Search > Enter System Information to open the menu.

- Step 2: Go to Hardware > Power. Here displays the number of cycles from the Health information menu.

14. Turn off the MacBook completely
When you're done with all the work, shut down your MacBook instead of putting it to sleep. Overnight, MacBook in Sleep mode will consume about 5-6% battery compared to 1-2% in Shut Down mode. The only downside of Off mode is that the boot time will be longer and the system will ask for the login password instead of authenticating with TouchID.

15. Update to the latest version of macOSOS
Apple regularly releases operating system updates to keep macOS running smoothly and without glitches. Besides, Apple also added a number of battery-related features in new updates to increase the life of the MacBook battery. Therefore, you should update your macOS operating system to the latest version.
- Step 1: Go to System Preferences > Select Software Update.

- Step 2: Download and install the latest operating system and make sure your MacBook is running up-to-date macOS.

Above are 15 ways to improve battery life for MacBook. Hope you have been provided with useful information. Good luck.
You should read it
- How to turn off battery management on Mac?
- MacBook increases 30% battery life with OS X 10.8.2
- New MacBook with 10 hours of battery life
- 5 new features of MacBook Air 2013
- 13-inch MacBook Pro Retina championed battery life
- Apple unveiled the MacBook Pro Retina screen
- What did Apple do for the MacBook 12 'to consume as little power as possible?
- Compare MacBook, MacBook Pro and MacBook Air
May be interested
- How to improve iPhone battery life?
 surely you will be very annoyed when your iphone after a period of using the battery shows signs of 'old age knocking on the door' but still hesitates to change it. here are some ways to improve battery life.
surely you will be very annoyed when your iphone after a period of using the battery shows signs of 'old age knocking on the door' but still hesitates to change it. here are some ways to improve battery life. - 9 tips to extend battery life for Android phones you should apply today
 a concern of most smartphone users in general and android phones in particular is how to extend battery life so that they run longer? if you have the same feeling, read this article and try the following to improve your android battery.
a concern of most smartphone users in general and android phones in particular is how to extend battery life so that they run longer? if you have the same feeling, read this article and try the following to improve your android battery. - New MacBook with 10 hours of battery life
 with nvidia geforce 320m graphics card and a 2.4 ghz core 2 duo chip, the new macbook offers up to 10 hours of battery life.
with nvidia geforce 320m graphics card and a 2.4 ghz core 2 duo chip, the new macbook offers up to 10 hours of battery life. - Compare battery life of Macbook Air 2013 and Ultrabooks running Windows 8
 thanks to the low power consumption of intel haswell 4th generation processor, apple's 2013 macbook air is rated as one of the ultrabooks with the best battery life today.
thanks to the low power consumption of intel haswell 4th generation processor, apple's 2013 macbook air is rated as one of the ultrabooks with the best battery life today. - How to adjust laptop battery life after using time
 over time, the battery life becomes less and less, along with the management circuit of the battery capacity will be worse and not receive the actual battery capacity. so how to improve and increase the amount of battery life on a laptop? please refer to the following procedure.
over time, the battery life becomes less and less, along with the management circuit of the battery capacity will be worse and not receive the actual battery capacity. so how to improve and increase the amount of battery life on a laptop? please refer to the following procedure. - 8 ways to save battery for MacBook
 the article on how to take care of a battery in a macbook laptop helps the battery to charge better after a long time of use and how to use it for a while when it is almost empty.
the article on how to take care of a battery in a macbook laptop helps the battery to charge better after a long time of use and how to use it for a while when it is almost empty. - 5 new features of MacBook Air 2013
 macbook air has long been a staple of apple. in the wwdc 2013 event, which took place this morning (june 11, vietnam time), the company unveiled an upgraded version of this thin and light notebook with many valuable improvements.
macbook air has long been a staple of apple. in the wwdc 2013 event, which took place this morning (june 11, vietnam time), the company unveiled an upgraded version of this thin and light notebook with many valuable improvements. - 5 ways to improve iPhone battery life
 using an iphone with poor battery life is bound to be frustrating, while replacing the battery will cost you more.
using an iphone with poor battery life is bound to be frustrating, while replacing the battery will cost you more. - Apple unveiled the MacBook Pro Retina screen
 at 0:00 today, apple officially introduced to the world the macbook pro retina display, using haswell cpu. the use of intel's new processor will help improve performance as well as the battery life of the macbook air laptop just released not long ago.
at 0:00 today, apple officially introduced to the world the macbook pro retina display, using haswell cpu. the use of intel's new processor will help improve performance as well as the battery life of the macbook air laptop just released not long ago. - How to fix Macbook battery error
 after a long time of use, the macbook may experience battery errors and rapid battery loss. this can cause a lot of trouble for users. before planning to replace a new battery, you can try the following simple measures to fix the macbook battery error.
after a long time of use, the macbook may experience battery errors and rapid battery loss. this can cause a lot of trouble for users. before planning to replace a new battery, you can try the following simple measures to fix the macbook battery error.
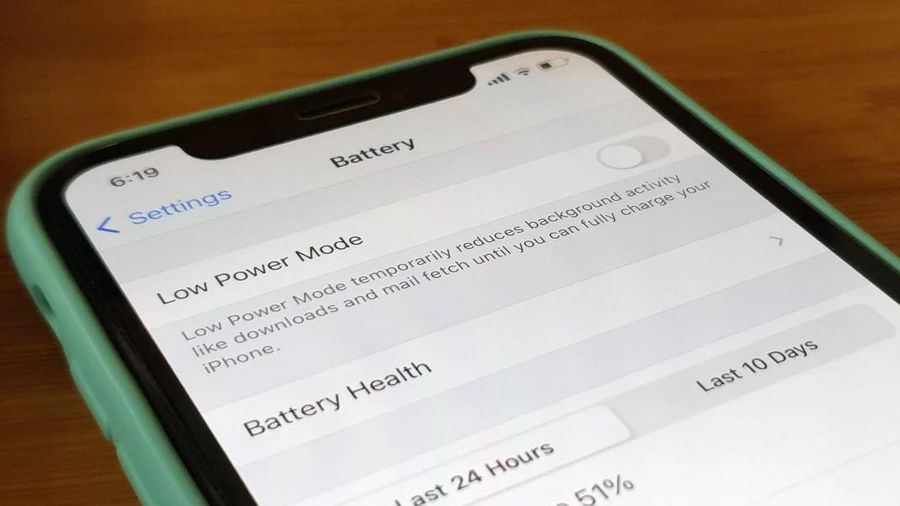









 How to Create a Shortcut (Alias) for a File or Folder on Mac
How to Create a Shortcut (Alias) for a File or Folder on Mac How to install Linux operating system on Mac
How to install Linux operating system on Mac How to quickly download and install multiple applications at the same time on a Mac
How to quickly download and install multiple applications at the same time on a Mac How to disable iCloud Photos on a Mac
How to disable iCloud Photos on a Mac How to enable Tap to Click on a Mac
How to enable Tap to Click on a Mac How to use Airplay (screen projection) on a Mac
How to use Airplay (screen projection) on a Mac