How to take screenshot on HP windows 10 computer
Taking a screenshot of an HP laptop is a fairly simple trick that users should know to be able to apply it conveniently and quickly. However, for many new users of technology, understanding how to perform these useful operations is still quite vague. Let's learn how to take a screenshot of an HP computer with TipsMake.
How to take screenshot on HP windows 10 computer
Use keyboard shortcuts
This is the fastest way to take a screenshot on an HP computer for you to easily operate. You follow these steps:
Step 1: Select Print Screen, this key is located on the far right of the first horizontal row at the top of the keyboard. This shortcut can also be written as prt scr, prnt scrn,… or replaced with the PS key.
Step 2: Next, press Ctrl + V and paste it into the file and send it to the target you want.
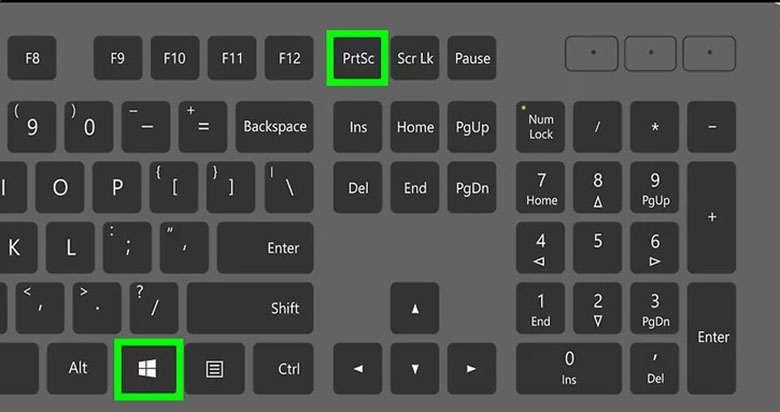
How to automatically save screenshots on HP laptops
After this capture operation the screen will flash black immediately to confirm the capture process is complete.
Step 1: Press the Windows + Prt Sc key combination. After completing the operation, next open the captured image with the following steps.
Step 2: Go to My Computer (this PC) => Open the File Explorer folder (quick operation with the key combination Windows + E).
Step 3: Select Pictures => Select Screenshots. The HP laptop screenshot taken with the above operation will be saved.
Use Snip & Sketch to take screenshots on HP laptops
You can use the application available on your laptop to take a screenshot without relying on keyboard shortcuts. Use the Snip & Sketch application to take a screenshot on your HP laptop.
Step 1: Go to Start Menu
Step 2: Search for Snip & Sketch in the search bar and tap on the app
Step 3: A menu bar will appear at the top of the screen. Click the fourth option to capture the entire image, which is an icon that looks like a rectangle with dots in each corner.
Step 4: Once done, Windows will save the image to the clipboard and a notification will appear. Click on the notification to open the customization window.
Also, if you want to insert an image into a word or document, you don't need to click on the thumbnail. Place the cursor where you want the image to appear, then just press Ctrl + V to insert the image.
Step 5: In this window, you mark and crop the image using the tools at the top of the screen.
Step 6: Click the Save icon to save the image
Step 7: In the window, choose a file name and location for the saved image.
Use Snipping Tool to take screenshots on HP laptops
In case you want to take a screenshot of a certain part of the screen, you can use the application available on HP laptops. How to use the application is extremely simple with the following steps:

Step 1: Select the screen location you want to capture. Go to the Start Menu.
Step 2: Search for Snipping Tool and click on the application
Step 3: In the Mode category, select the type you want to use. To capture the entire screen, tap Full screen Snip. To capture in certain locations, tap New.
Step 4: Snipping Tool will display the captured image in a new window, you can use the above tools to take notes and mark before saving.
Step 5: To save the image, click on the disk icon.
Step 6: A new window appears where you can name the image, select the file type and click save to the location you want.
Use software to take screenshots on HP laptops
In addition to the above ways to take screenshots on HP laptops, you can also use software. Specifically as follows:
Skitch Software
This is the software for you to take screenshots of HP computers the fastest. The way to take screenshots for the screen is also quite simple when you can use Vietnamese. You can save the image of the screen as a simple PNG or JPG. The image after cutting from the screen is also very good quality. In addition, after taking a screenshot, you can add text or arrows, blur part of the image.
Lightshot Software
You can also use this software to take professional HP desktop screenshots that you can choose. Just drag and drop the areas you want to capture. With the simple HP win 10 screenshot method, you can easily take a screenshot of your HP laptop. Moreover, the interface of this software is simple and complete with quite interesting utilities.
Above are simple and quick ways to take screenshots on HP computers that you can refer to and implement. Wish you success.
You should read it
- How to Use the 'Print Screen' Function on a Keyboard
- How to take a screenshot of your computer using the mouse quickly
- How to Take a Screenshot in Microsoft Windows
- 7 Key combinations to take screenshots quickly and simply
- How to take a laptop screen, take a screenshot of the computer screen
- How to Take a Screenshot on a Dell
- Instructions for using Screenshot HD to take screenshots
- How to take a screenshot of the website
May be interested
- How to record Asus laptop screen simply and quickly
 ways to record asus laptop screens are becoming easier to use and optimize image quality better. hacom will guide you through 2 ways to record asus laptop screens.
ways to record asus laptop screens are becoming easier to use and optimize image quality better. hacom will guide you through 2 ways to record asus laptop screens. - How to record laptop screen with sound simply and quickly
 how to record laptop screen with sound is very necessary. however, this feature is different, hacom will guide you how to record laptop screen with sound.
how to record laptop screen with sound is very necessary. however, this feature is different, hacom will guide you how to record laptop screen with sound. - Causes and how to fix dark, dim laptop screen
 after using a laptop for a while, many people experience a blurry laptop screen. causes and solutions for a blurry, dark laptop screen.
after using a laptop for a while, many people experience a blurry laptop screen. causes and solutions for a blurry, dark laptop screen. - [Answer] Should I fold my laptop screen?
![Photo of [Answer] Should I fold my laptop screen?](https://tipsmake.com/img/no-image-200-120.png) laptops have become a common device in our lives. so should we fold the laptop screen when using it?
laptops have become a common device in our lives. so should we fold the laptop screen when using it? - How to quickly fix a small laptop microphone
 laptop microphone is small for unknown reasons. how to fix the problem of small laptop microphone is what everyone is looking for.
laptop microphone is small for unknown reasons. how to fix the problem of small laptop microphone is what everyone is looking for. - How to fix computer not recognizing microphone effectively
 the error of the computer not recognizing the microphone is quite rare, bringing great discomfort to users. refer to how to fix the error of the computer not recognizing the microphone.
the error of the computer not recognizing the microphone is quite rare, bringing great discomfort to users. refer to how to fix the error of the computer not recognizing the microphone.



![Photo of [Answer] Should I fold my laptop screen?](https://tipsmake.com/data8/thumbs/[answer]-should-i-fold-my-laptop-screen-thumb-Wqnq6B9fZ.jpg)


 Top ways to take screenshots on your computer
Top ways to take screenshots on your computer How to take a screenshot on Windows 11
How to take a screenshot on Windows 11 How to Take a Screenshot in Microsoft Windows
How to Take a Screenshot in Microsoft Windows 12 quick and simple ways to take screenshots of Acer computers
12 quick and simple ways to take screenshots of Acer computers 5 easiest and fastest ways to take screenshots of Windows 10
5 easiest and fastest ways to take screenshots of Windows 10