How to disable iCloud Photos on a Mac
This is a great and handy backup solution, but at the same time it can also consume quite a bit of limited storage space on your Mac. Here's how to disable iCloud Photos on a Mac.
Disable iCloud Photos on macOS
On a Mac, iCloud Photos works using the Photos app. If you turned on the iCloud Photos option the first time you set up your Mac, it means the Photos app stores low-resolution versions of all photos in your iCloud account. New photos and videos are automatically downloaded in the background, even if you aren't using the Photos app.
With how it works, it's no wonder that your Mac's photo library can be up to 20GB or more. And that's just space occupied by pictures that you don't even use. Turning off the iCloud Photos feature will be an effective way to get back the necessary storage space.
To do this, first open the Photos app on your Mac (from the Dock bar or using Spotlight Search).

Next, click on the 'Photos' button from the top menu bar and choose the 'Preferences' option.

Navigate to the 'iCloud' tab and uncheck the option of 'iCloud Photos'.

Now your Mac will stop uploading and downloading new photos from the iCloud service. However, this will continue to work on your other Apple devices like iPhones and iPads.
(Also, after you turn off iCloud Photos service, the downloaded photos on your Mac will still be there.)
In the Photos app, go to the 'Library' tab and choose the photos you want to delete. Then right-click and click on the 'Delete Photos' button. Alternatively, you can also use the Delete key on your keyboard.
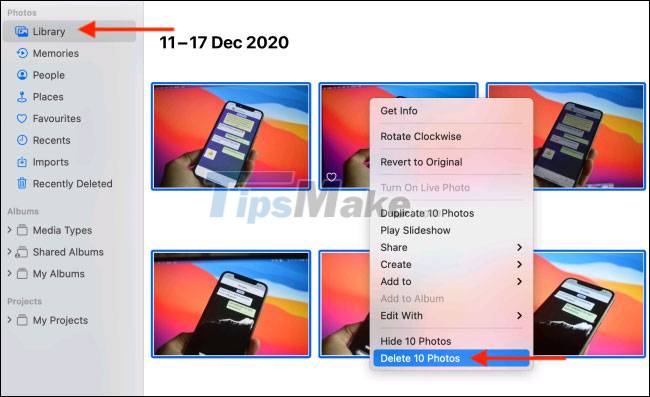
Next, go to the 'Recently Deleted' section from the sidebar menu and click the 'Delete All' button.

From the pop-up window, click the 'Delete' button to confirm.

Now all media files will be deleted from the local storage on your Mac.
You should read it
- How to download photos from iCloud
- How to delete photos permanently on iCloud fastest
- Differentiate Apple ID and iCloud
- 5 reasons to use Google Photos to replace iCloud Photo
- The smart way to integrate iCloud with Windows 10
- Apple promises to upgrade security for iCloud in the next 2 weeks
- How to cancel unnecessary backups on iCloud
- Instructions on how to view photos on iCloud
- Clean up to regain storage space for iCloud
- Disable the iCloud account change function on iOS
- How to turn off iCloud on iPhone
- How to turn on iCloud Photo Sharing on iPhone, iPad, Mac and Windows


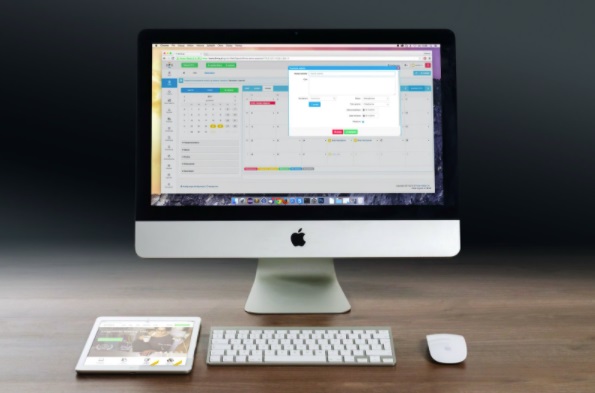
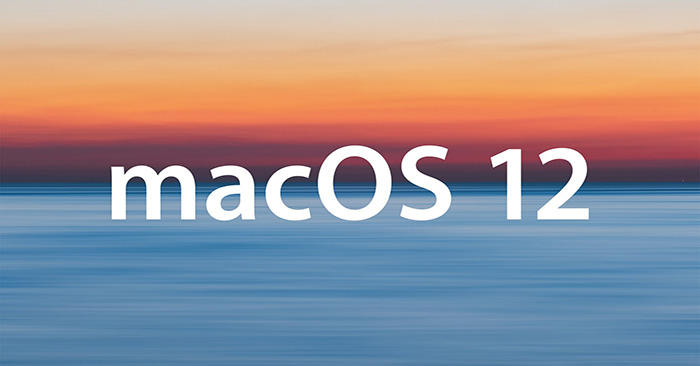


 Disable the iCloud account change function on iOS
Disable the iCloud account change function on iOS How to download photos from iCloud
How to download photos from iCloud How to delete photos permanently on iCloud fastest
How to delete photos permanently on iCloud fastest 5 reasons to use Google Photos to replace iCloud Photo
5 reasons to use Google Photos to replace iCloud Photo How to cancel unnecessary backups on iCloud
How to cancel unnecessary backups on iCloud The smart way to integrate iCloud with Windows 10
The smart way to integrate iCloud with Windows 10