How to fix Microsoft Teams error consuming a lot of RAM and CPU on Windows 10
Microsoft Teams is an application that supports learning and working online. Due to providing a high level of picture and sound quality, this application makes it difficult for low-end computers to respond.
In this article, TipsMake will guide you to understand why Microsoft Teams consumes a lot of RAM and CPU and how to solve this problem on Windows 10.

Why is Microsoft Teams consuming so much RAM and CPU?
Here are a few reasons why Microsoft Teams consumes a lot of RAM and CPU on Windows 10 computers:
- Microsoft Teams is built on the Electron platform. As a result, it regularly loads a large number of libraries. Many people believe this is the reason why Teams needs a lot of RAM.
- Microsoft Teams uses the Chromium memory management model as part of the Electron platform. It is used by Teams to build user interfaces and texts. Since it is a video calling application with a high level of picture quality, a lot of image rendering tasks need to be handled so Teams requires a lot of CPU power and RAM.
- In addition, Teams has to run many interactive processes that are compatible with other software, so they have to use a lot of CPU power. The integration feature Microsoft Teams Meeting for Office on Windows 10 is a prime example.
How to reduce RAM and CPU consumption by Microsoft Teams
Here are some solutions to help you reduce RAM and CPU consumption of Microsoft Teams on Windows 10:
1. Disable hardware acceleration in Teams
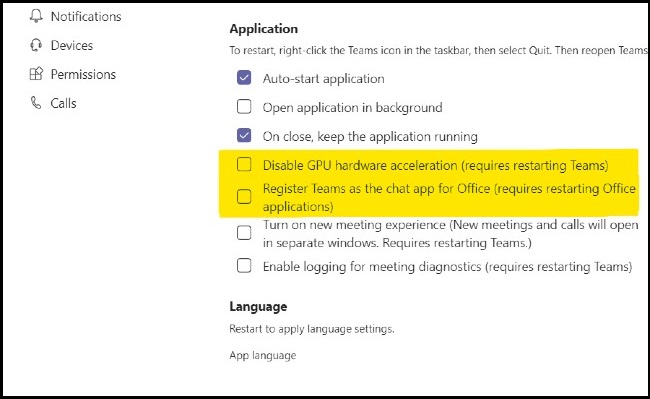
- You visit Microsoft Teams then click the account icon then select Settings
- In the General section , uncheck the option for GPU hardware acceleration
- Click the Teams icon in the system tray and close the application
- Restart Teams and check to see if that fixes the problem
- In some cases, removing Teams as a chat app for Office also helped improve the problem. To do this, go back to the General section in Teams Settings and uncheck the Register Teams as the chat app for Office section.
2. Turn off the Read Receipts feature
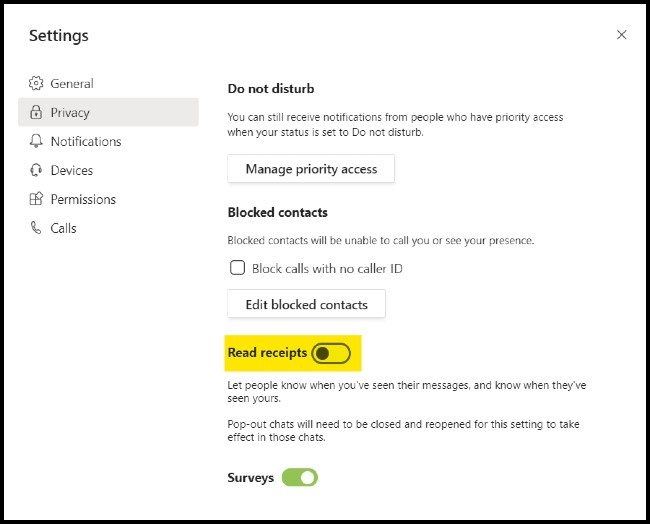
You can also reduce the Teams CPU and RAM usage by disabling the Read Receipts feature
- You visit Microsoft Teams then click the account icon then select Settings
- Go to the Privacy section and turn off Read receipts
- Close Teams and restart
3. Clear cache for Teams

Sometimes Microsoft Teams randomly accesses the files stored in the cache folder. To avoid this you need to clear cache for Teams.
- Press the Windows + R key combination to open the Run window
- Fill
%appdata%in Run and press Enter - Access
C:UsersUserNameAppDataRoamingMicrosoftTeams - Delete files in the following folders: tmp folder, blob_storage, cache, GPUcache, databases and local storage
- In the IndexedDB directory only delete files with .db extension
- Close Teams and restart
4. Disable Teams Outlook Add-In
- Open Outlook and select Options
- Click Add-In
- Uncheck the Microsoft Teams Meeting Add-in for Microsoft Office section
- Save changes and restart Outlook
5. Close apps running in the background

Instead of tuning Teams, you might consider disabling background apps for Teams as much resources as possible.
- Open Task Manager and go to the Processes tab
- Right-click on the app you don't need and select End task
6. Adjust picture effects

- Press the Windows button to open the Start menu then type
adjust performance - Click Adjust the appearance and performance of Windows
- Select Visual Effects
- Select Adjust for the best performance optio n. The system automatically disables video animations and effects
- Restart the computer
7. Increase the Page file size
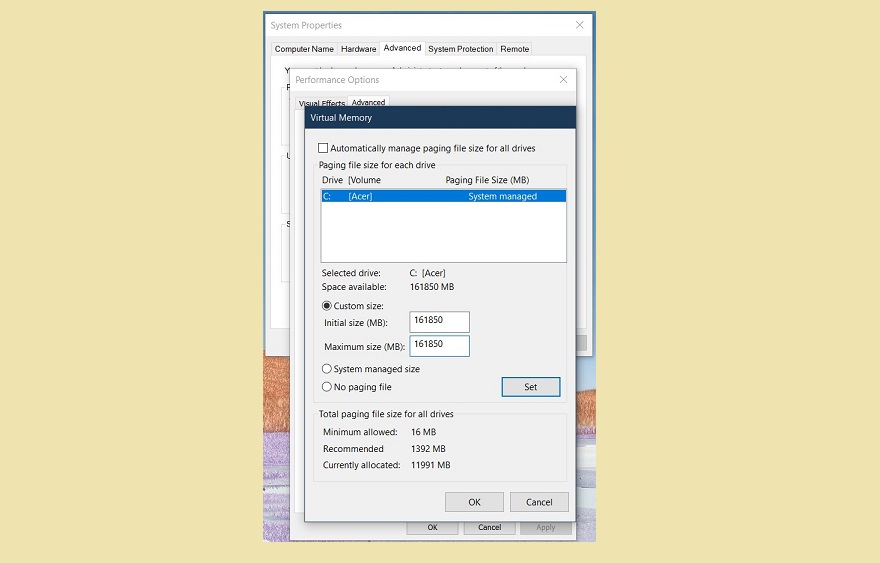
You can manually adjust the Page file value to improve CPU performance.
- Press the Windows button to open the Start menu then type
SystemPropertiesAdvanced - Click Settings in the Performance section
- Next click on Advanced
- Under Virtual Memory click and the Change button
- Uncheck the box Automatically managing paging file size for all drives
- Choose Custom Size and set the Page file manually
- 16GB is the best value
Click Set then click Apply / OK to save changes then restart Teams to see if the problem gets fixed.
8. Uninstall and reinstall Microsoft Teams

If none of these solutions helped you, then make sure you try uninstalling and reinstalling Microsoft Teams. Go to Settings> App & features then find Microsoft Teams and hit Uninstall .
I wish you success and invite you to read more great tips of Microsoft Teams:
You should read it
- How to use Microsoft Teams online
- Steps to fix errors when using Microsoft Teams
- Microsoft integrates Teams utilities into Office.com website and Office Windows apps
- Users should be wary of this Microsoft Teams security flaw
- How to turn off mic in Microsoft Teams
- How to install Vietnamese on Microsoft Teams
- How to reopen previously visited locations in Microsoft Teams
- Instructions for using Microsoft Teams on your phone
May be interested
- Users should be wary of this Microsoft Teams security flaw
 researchers have found a simple but devastating vulnerability in microsoft teams that could have provided attackers with the key to access the platform.
researchers have found a simple but devastating vulnerability in microsoft teams that could have provided attackers with the key to access the platform. - How to turn off mic in Microsoft Teams
 microsoft teams has become a formidable competitor to zoom, the most popular online meeting application today. zoom makes it easy for users to mute individual participants or all participants.
microsoft teams has become a formidable competitor to zoom, the most popular online meeting application today. zoom makes it easy for users to mute individual participants or all participants. - How to install Vietnamese on Microsoft Teams
 change the microsoft teams interface to vietnamese other than the initial installation interface displayed in english format to help teachers use more conveniently.
change the microsoft teams interface to vietnamese other than the initial installation interface displayed in english format to help teachers use more conveniently. - How to reopen previously visited locations in Microsoft Teams
 in microsoft teams there is a dedicated 'access history' list, which lists the 12 most recently visited locations on your teams account.
in microsoft teams there is a dedicated 'access history' list, which lists the 12 most recently visited locations on your teams account. - Instructions for using Microsoft Teams on your phone
 microsoft teams support online learning, remote meetings with many people when connecting via video or live group chat. how to use microsoft teams on your phone is very simple.
microsoft teams support online learning, remote meetings with many people when connecting via video or live group chat. how to use microsoft teams on your phone is very simple. - Slack has 350,000 new users from IBM, the competition with Microsoft Teams is hotter than ever
 the battle for market share in the enterprise-class online group management service has always been known as a two-horse race between the two big guys slack and microsoft teams.
the battle for market share in the enterprise-class online group management service has always been known as a two-horse race between the two big guys slack and microsoft teams. - How to create and join meetings on Microsoft Teams
 microsoft teams is a chat-based collaboration platform complete with document sharing, online meeting, and many other extremely useful features for business communication.
microsoft teams is a chat-based collaboration platform complete with document sharing, online meeting, and many other extremely useful features for business communication. - How to connect hosting services on Microsoft Teams
 linking hosted services on microsoft teams helps us send files from these services faster when working on microsoft teams.
linking hosted services on microsoft teams helps us send files from these services faster when working on microsoft teams. - How to share screen in Microsoft Teams
 microsoft teams allows you to easily share your screen in online meetings when needed. you can even choose to share your entire device screen, or just a specific application window.
microsoft teams allows you to easily share your screen in online meetings when needed. you can even choose to share your entire device screen, or just a specific application window. - Steps to fix camera not working on Microsoft Teams
 if the camera is not working with microsoft teams, in this guide you will find several ways to fix this problem on windows 10.
if the camera is not working with microsoft teams, in this guide you will find several ways to fix this problem on windows 10.










 Fix can not change static IP, fix can not change DNS on Windows 10
Fix can not change static IP, fix can not change DNS on Windows 10 How to prevent mouse from automatically clicking or selecting when you move the cursor in Windows 10
How to prevent mouse from automatically clicking or selecting when you move the cursor in Windows 10 How to fix Explorer.exe error with warning yellow triangle on Windows 10
How to fix Explorer.exe error with warning yellow triangle on Windows 10 How to fix sync feature on Windows 10 not working
How to fix sync feature on Windows 10 not working How to quickly restore 7 Windows 10 features
How to quickly restore 7 Windows 10 features How to mute any application on Windows 10
How to mute any application on Windows 10