How to recover deleted files on Microsoft Teams
Aside from being a large-scale internal communication app, Microsoft Teams is also a great choice for people to co-host, share, and collaborate on documents in a simple yet affordable way. profession.
However, there is one thing quite necessary that Microsoft Teams still lacks, which is the 'trash can'. So in case you accidentally delete an important file, how do you get it back? Here's how to recover files that you deleted from Microsoft Teams.
Recover deleted data on Microsoft Teams
Every time you create a new team in Microsoft Teams, a SharePoint site is automatically set up 'behind the scenes'. Each channel will own a corresponding folder located in the library 'Documents' of that SharePoint site. If any file has been accidentally deleted from Microsoft Teams, this SharePoint site is the place where you can recover the file.
To access the SharePoint site, open the ' Files ' tab in your Microsoft Teams app, then click ' Open in SharePoint '. Depending on your device screen size, you may need to click on the three-dot menu icon to access this option.
 How to recover deleted files on Microsoft Teams Picture 1
How to recover deleted files on Microsoft Teams Picture 1
This will open the SharePoint site attached to the chat group (You may need to sign in to SharePoint with your Microsoft account details first). To see any files that have been removed from the group, click ' Recycle Bin '.
 How to recover deleted files on Microsoft Teams Picture 2
How to recover deleted files on Microsoft Teams Picture 2
Select the file you want to restore by clicking the circle next to it, then clicking ' Restore '.
 How to recover deleted files on Microsoft Teams Picture 3
How to recover deleted files on Microsoft Teams Picture 3
Now, click on ' Documents ' and select the folder that matches the channel containing the file. (In our case, the file is located in the ' Policies ' channel of Microsoft Teams).
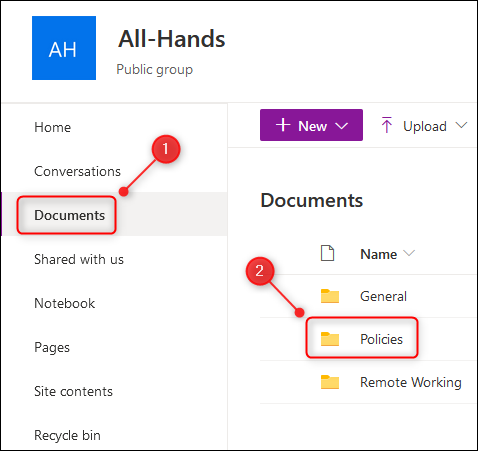 How to recover deleted files on Microsoft Teams Picture 4
How to recover deleted files on Microsoft Teams Picture 4
The file you restored will now be returned in the folder.
 How to recover deleted files on Microsoft Teams Picture 5
How to recover deleted files on Microsoft Teams Picture 5
Go back to the Microsoft Teams application interface and click the refresh icon (scroll arrow) in the ' Files ' tab to see the recovered file.
 How to recover deleted files on Microsoft Teams Picture 6
How to recover deleted files on Microsoft Teams Picture 6
Good luck.
You should read it
- Link download Microsoft Teams 1.3.00.3564
- How to connect hosting services on Microsoft Teams
- How to sync files in Microsoft Teams with a computer
- Summary of shortcuts for Microsoft Teams to learn online
- How to use Microsoft Teams online
- How to pin files in Microsoft Teams
- Microsoft integrates Teams utilities into Office.com website and Office Windows apps
- Users should be wary of this Microsoft Teams security flaw
- How to turn off mic in Microsoft Teams
- How to install Vietnamese on Microsoft Teams
- How to reopen previously visited locations in Microsoft Teams
- Instructions for using Microsoft Teams on your phone
May be interested

Link Download Viber 14.4.2.0: Free calling and messaging app

Link Download Skype 8.67.0.99: Free video chat and messaging application

How to fix the common error UltraViewer when connecting to a remote computer

Link download Google Meet: Free online meeting application

How to use stickers / stickers expressing emotions in Signal

Link download Zoom Meetings 5.0.0






 How to recover deleted files on Linux
How to recover deleted files on Linux Steps to recover Microsoft Teams password
Steps to recover Microsoft Teams password How to use Foremost to recover deleted files in Linux
How to use Foremost to recover deleted files in Linux How to recover deleted data or Secure format
How to recover deleted data or Secure format How to Recover Accidentally Deleted Files in OS X
How to Recover Accidentally Deleted Files in OS X Recover deleted data with Recuva
Recover deleted data with Recuva