How to split screen on Google Chrome - Easily manage work
You can use Chrome browser with other applications at the same time, or use 2 windows on Chrome at the same time. Below are instructions for splitting the screen on Google Chrome.
Instructions for splitting the screen on Google Chrome Android
Split the Google Chrome screen in half using the application
Step 1:
You open the Chrome application on your Android phone then open any website you want to access as usual. Then you click to open the multitasking program on your Android phone , depending on each line to display the open content interface on the phone.
Then press and hold on the Chrome icon above. Display the new option, click Split screen .
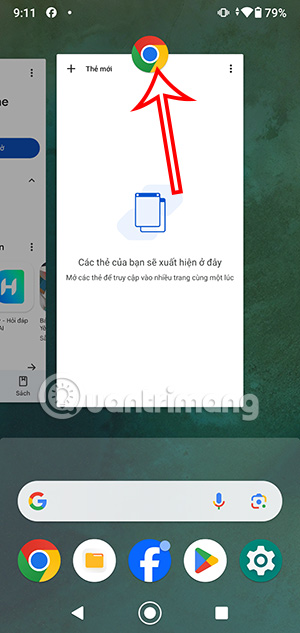
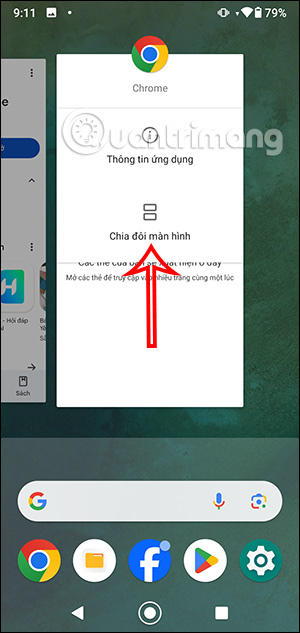
Step 2:
You will then see the split interface on Chrome. Now we can open another application to use on the phone with Chrome.

The two screens on Chrome will operate completely separately, so you can browse the web and use applications as usual.

Split Google Chrome screen in half with 2 windows
When you use Chrome on your phone, you cannot open 2 windows to browse the web at the same time, you can only create a new tab. But with the split screen feature on Chrome, it's easy to create 2 windows.
Step 1:
After splitting the Chrome screen in half, click on the 3-dot icon in the top right corner. Show the options you click New window . Soon you will see a new window displayed on Chrome as shown below.


Step 2:
Now you access the website you want to use in Chrome split screen mode with 2 separate windows. You move or click on each content in the windows as usual.


Step 3:
When you click on the split icon in the toolbar on your phone, you can change a Chrome window to another application if you want.

Step 4:
Click the 3-dot icon in the right corner to display other options for the window on Chrome. If you want to open a new window for Chrome, click Move to another window to open a new window for Chrome split screen mode.


Instructions for splitting the screen on Google Chrome
- Download utility
Step 1:
First, download the Tab Resize utility according to the link above and then proceed with the installation as usual on Chrome browser.

Step 2:
When used for the first time, the Tab Resize utility will provide split screen suggestions with preview images, such as 2x2, 2x1, 1x2 or 1x1. We can rely on these preview types to choose which screen type we want to split.

For example, I will divide the screen 2x2 and get 4 small screens like below.
At that time, the screens will be divided into different separate tabs and scaled according to the screen the user has selected. Thus, we can easily adjust each tab as when browsing the web normally, or we can turn off one of these tabs.

Step 3:
In addition to providing a list of split-screen suggestions, the Tab Resize utility also supports users in designing their own split-screen layout . At the utility interface click on the plus icon.

Step 5:
In the Fixed section, users can enter the number of columns in columns and the number of rows in rows they want to divide the screen. The split screen style can be previewed on the side. If you want to use this self-created split screen style, click Save .

For example, I will divide the screen 2x3 and get the result as shown below. That means 2 columns and 3 columns per row.

If you do not want to use this split screen style on Chrome, press the X to delete that split screen style.

Step 6:
The Tab Resize utility also provides screen adjustment options. With Empty tab , empty tabs will automatically open to complete the screen style the user selects, in case there are not enough tabs in the layout.

As for Single tab , the tabs will not be divided and will still be combined into one window and minimized so you can work on the computer.

You should read it
May be interested
- How to split screen on iPad
 the ability to run screen split applications on iphone and ipad has been around for several years. however, this is one of the least-used features on ios. this is understandable when mobile users rarely use this feature because the phone screen is small, even with the iphone x, the size increases insignificantly.
the ability to run screen split applications on iphone and ipad has been around for several years. however, this is one of the least-used features on ios. this is understandable when mobile users rarely use this feature because the phone screen is small, even with the iphone x, the size increases insignificantly. - How to split the desktop work on your computer into 2 equal areas
 you can split the working screen into 2 equal parts on each side of the screen to make an application, so it will be very convenient for us when operating between applications. of course, to split the screen into 2 equal parts we will use the available features
you can split the working screen into 2 equal parts on each side of the screen to make an application, so it will be very convenient for us when operating between applications. of course, to split the screen into 2 equal parts we will use the available features - How to split screen on macOS
 split view split screen feature from macos el capitan 10.11 or higher will help you control and monitor 2 screens at the same time.
split view split screen feature from macos el capitan 10.11 or higher will help you control and monitor 2 screens at the same time. - Utilities on Chrome help you increase your work focus
 facebook, youtube, ... or other entertainment sites sometimes distract you from the work you need to do. however, with 5 utilities installed on chrome will help users easily focus on their work more.
facebook, youtube, ... or other entertainment sites sometimes distract you from the work you need to do. however, with 5 utilities installed on chrome will help users easily focus on their work more. - How to use split screen on Mac with Split View
 tired of switching back and forth between two app windows on your mac? split view in macos makes multitasking a whole lot easier.
tired of switching back and forth between two app windows on your mac? split view in macos makes multitasking a whole lot easier. - Applications that support work right on the Google Chrome browser you should try
 google chrome's application is no longer useless as before.
google chrome's application is no longer useless as before. - Instructions on how to split screen on Windows 10 simply
 to handle multiple tasks at the same time, people often split the screen on windows 10 laptops. so what is the simplest and most convenient way to split the screen?
to handle multiple tasks at the same time, people often split the screen on windows 10 laptops. so what is the simplest and most convenient way to split the screen? - Easy access to Google Bookmark in Chrome
 in this article, i will show you how to easily access, add and manage your google bookmarks account in chrome using the booglemarks extension.
in this article, i will show you how to easily access, add and manage your google bookmarks account in chrome using the booglemarks extension. - Chrome on Android has the ability to automatically change leaked passwords khẩu
 this feature helps chrome users on android easily manage passwords of important accounts.
this feature helps chrome users on android easily manage passwords of important accounts. - How to split computer screen in Windows
 want to open two windows at the same time on your computer screen to work faster? this article shows you how to split the screen in windows, helping to optimize your workspace and save time.
want to open two windows at the same time on your computer screen to work faster? this article shows you how to split the screen in windows, helping to optimize your workspace and save time.










 How to power off and restart Samsung Galaxy S22, S21 and S20
How to power off and restart Samsung Galaxy S22, S21 and S20 How to find lost AirPods headphones
How to find lost AirPods headphones 'Longstanding' inadequacies on Windows
'Longstanding' inadequacies on Windows Meta dismantled a huge extortion network of 63,000 accounts on Instagram
Meta dismantled a huge extortion network of 63,000 accounts on Instagram Instructions for adding reminders to iPhone Calendar
Instructions for adding reminders to iPhone Calendar 5 iPad apps to help improve drawing skills
5 iPad apps to help improve drawing skills