Easy access to Google Bookmark in Chrome
In this article, I will show you how to easily access, add and manage your Google Bookmarks account in Chrome using the BoogleMarks extension.
Setting
At the beginning of the installation process, you will see a confirmation message window. You then need to click 'Install' to finish adding BoogleMarks to Chrome.
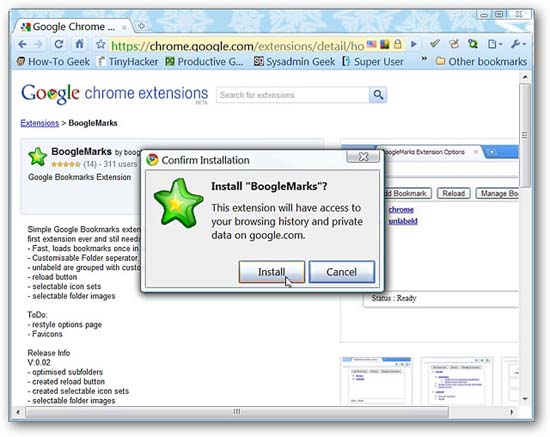
After the extension finishes installing, you will see the new BoogleMarks Toolbar icon and a notification about managing options for the extension.
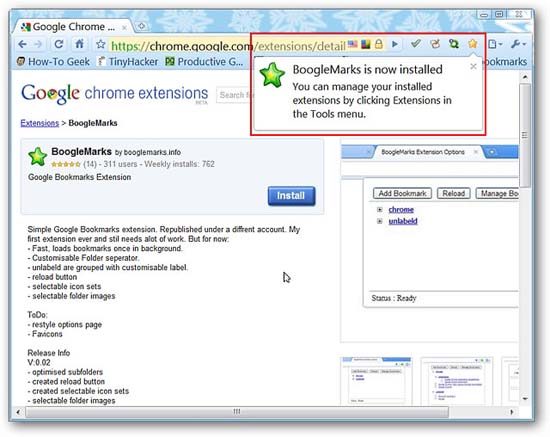
The only way to access the options for BoogleMarks is through ' Chrome Extensions Page ' .
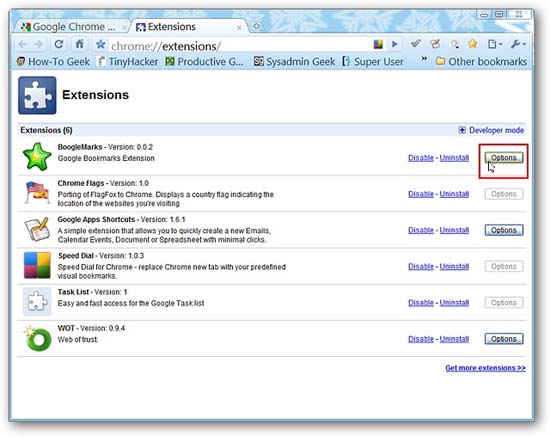
There are several other options for BoogleMarks. You can select ' Folder Divider ' name to use for ' Unlabeled Bookmarks Folder ', ' BoogleMarks Icon Images ' and ' BoogleMarks Folder Images '.
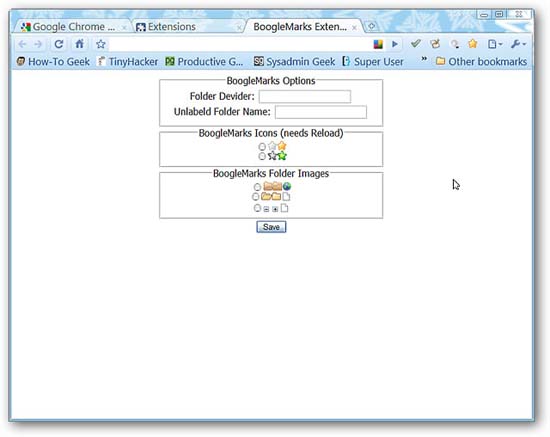
BoogleMarks 's way of working
When you first open the BoogleMarks window, you will see that it is white. Note that three commands appear at the top of this window.
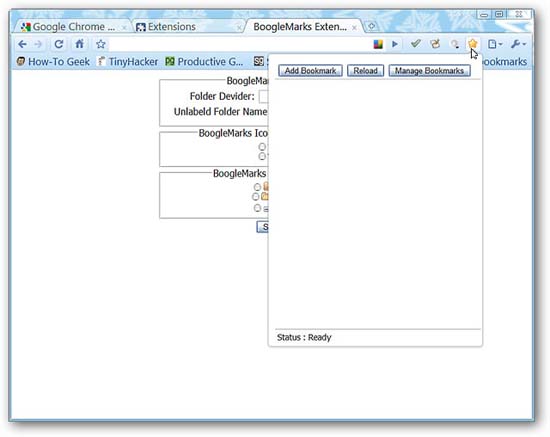
Click ' Reload ' will display all your bookmarks in 'Folder Groups' based on the label you have chosen for your bookmarks.
Note : If you have not signed on to your account, you will be asked to do so.
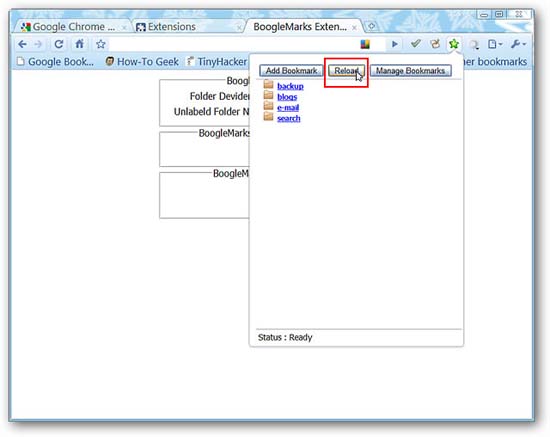
Clicking on ' Folder Groups ' will open them as shown here, clicking on each bookmark will open that URL in a new tab. To collect 'Folder Groups', click on them.
Note: Each time you reopen the drop-down window, your bookmarks will automatically be recorded to make browsing from the beginning to the end easy.
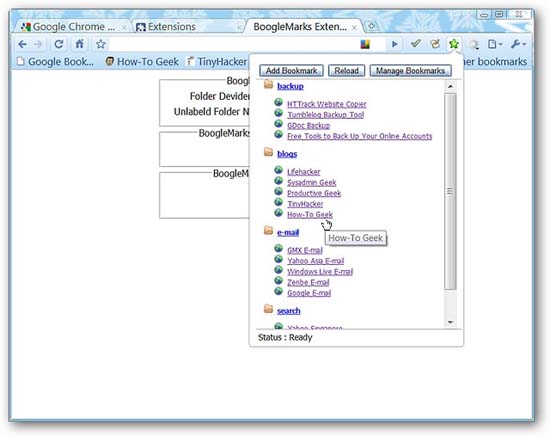
Clicking ' Manage Bookmarks ' in the drop-down window will open your Google Bookmarks account in a new tab.
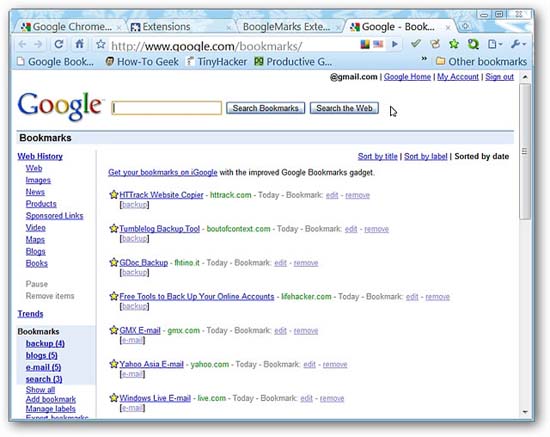
Clicking ' Add Bookmark ' in the drop-down window will open the ' Add a bookmark' tab so you can enter all the relevant details for your new bookmark.
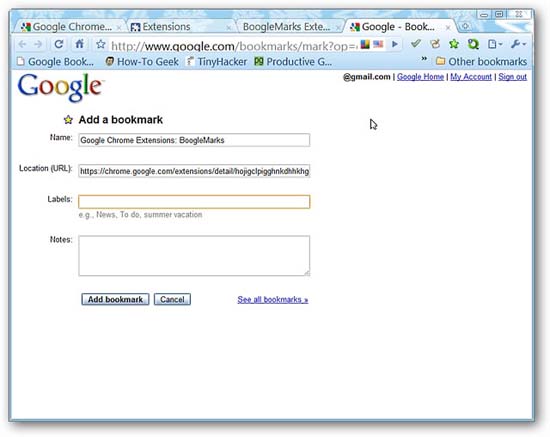
Conclude
If you are waiting for an easy way to access your Google Bookmarks account while browsing in Chrome, you should experiment with this extension.
You can download this extension here.
You should read it
- Enable guest browsing on Google Chrome and Chromebook
- Top 10+ Chrome extension helps manage and speed up downloads
- Instructions for installing extension for Chrome on a computer from a smartphone
- Instructions for logging into multiple accounts on Google Chrome
- 4 Chrome extensions to help you surf the Web faster
- Fix the Google Chrome sync feature not working
- 3 Chrome extensions enhance your security and safety
- How to enable Chrome extension while in incognito mode
May be interested
- How to save Chrome websites to Google Sheets
 to create a chrome bookmark file in google sheets, we use the bookmarksheet utility.
to create a chrome bookmark file in google sheets, we use the bookmarksheet utility. - How to bookmark folders on Windows 10
 if you organize your folders, you won't have to struggle to find important files. you can bookmark your favorite folders in windows 10 for easy access. here are a few ways you can do that.
if you organize your folders, you won't have to struggle to find important files. you can bookmark your favorite folders in windows 10 for easy access. here are a few ways you can do that. - How to secure bookmarks on Google Chrome browser?
 usually when you bookmark web pages on chrome, the bookmarks bar will appear just below the browser's access bar. however, what if we want to hide those bookmarks on chrome?
usually when you bookmark web pages on chrome, the bookmarks bar will appear just below the browser's access bar. however, what if we want to hide those bookmarks on chrome? - Upgrade Chrome's Newtab card to a new level
 application lightning newtab helps you customize chrome, in addition to managing quick access sites, you can edit bookmarks, extensions from new tab.
application lightning newtab helps you customize chrome, in addition to managing quick access sites, you can edit bookmarks, extensions from new tab. - How to create bookmarks on Google Docs
 creating a bookmark of the location of a google docs document will quickly move to the specific location marked in the document.
creating a bookmark of the location of a google docs document will quickly move to the specific location marked in the document. - How to check which websites can access your location in Google Chrome
 in google chrome, websites that you have allowed (granted) to access location data will be able to silently track your location on future visits, without any permission. .
in google chrome, websites that you have allowed (granted) to access location data will be able to silently track your location on future visits, without any permission. . - Increase the space on your browser's bookmark bar by saving only the website icon
 the trick that network administrator tells you below will help increase the bookmark bar space, save more web pages on browsers to get quick access to them. that is to create a website icon on the bookmark bar.
the trick that network administrator tells you below will help increase the bookmark bar space, save more web pages on browsers to get quick access to them. that is to create a website icon on the bookmark bar. - Put Google as the homepage on Google Chrome
 google is now a popular search site worldwide. and you can set google as your homepage on google chrome to access it immediately when surfing the web.
google is now a popular search site worldwide. and you can set google as your homepage on google chrome to access it immediately when surfing the web. - How to restore Google Chrome tab on your phone
 when you accidentally close the google chrome browser tabs on your phone, you can easily reopen them when searching for history pages of access pages right on your browser.
when you accidentally close the google chrome browser tabs on your phone, you can easily reopen them when searching for history pages of access pages right on your browser. - Google put a hand on the tool bar on Chrome
 google always wanted chrome to become the no. 1 browser with fast, easy to use and high stability. the company has made many improvements in the past to reach this goal, which is the latest focus on tightening web store rules to prevent tool overload.
google always wanted chrome to become the no. 1 browser with fast, easy to use and high stability. the company has made many improvements in the past to reach this goal, which is the latest focus on tightening web store rules to prevent tool overload.









 Partitioning for the hard drive
Partitioning for the hard drive Introduce and deploy VMware vSphere Data Recovery
Introduce and deploy VMware vSphere Data Recovery Should I upgrade to VMware vSphere?
Should I upgrade to VMware vSphere? Disable and remove Suggested Sites in IE8
Disable and remove Suggested Sites in IE8 Strange things of 32nm technology
Strange things of 32nm technology 8 tips when you want to assemble the computer yourself
8 tips when you want to assemble the computer yourself