Instructions on how to split screen on Windows 10 simply
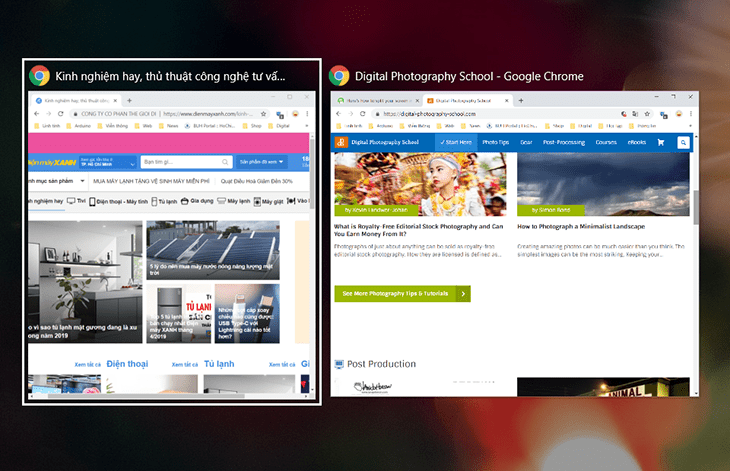
The role of split screen on Windows 10
Why do more and more people want to learn how to split the screen on Windows 10 so they can do it when needed? Why do manufacturers increasingly build simple tools to help you split the screen on Windows 10? The reason is that splitting the screen brings users the following utilities:
- Split screen helps users handle multiple tasks at the same time, saving maximum time and effort.
- The screen is divided into many different windows to help users process tasks faster and more effectively.
- Split screen helps users work efficiently and flexibly in all situations.
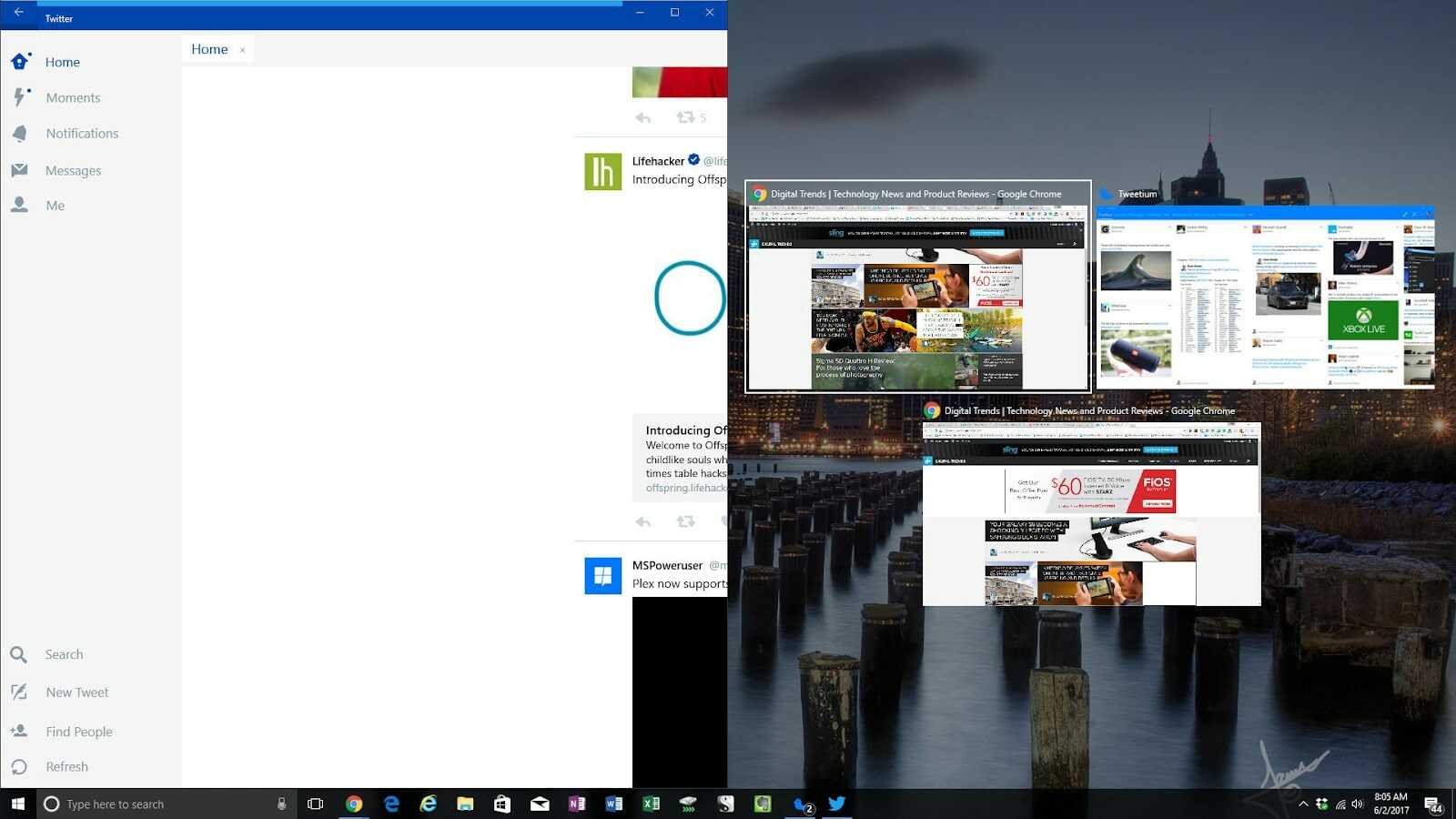
Enable split screen mode on Windows 10
The split screen feature has been developed by manufacturers since Windows 7. However, in Windows 7, users can only split the screen into 2 parts, while in Windows 10, users can split the screen into 3, 4 or even more depending on the characteristics of the work. Before proceeding to split the screen on the laptop, users need to enable the Multitasking feature.
Step 1: Open the start menu and select " Setting"
Step 2: In the "Setting" section, select " System"
Step 3: Select Multitasking to display the window. In this window, you will see 4 Snap-related settings displayed. You can choose to enable or disable the settings depending on your usage needs.
Some simple ways to split screen on Windows 10
After turning on the Multitasking feature , there are many ways to split the screen on the computer that users can use, including the following basic ones:
Using the mouse to split the screen is the simplest and most time-saving method you can apply. Users just need to use the mouse to shrink the screen and then drag the screen to the left or right edge. When the screen appears, the border is divided into 2 halves.
When you release the mouse, the screen will display windows and select another application window. You just need to open the window, select the item you want to use and you have successfully split the screen.
In addition to using the mouse, splitting the screen on Windows 10 using shortcut keys is also very quick and effective. To apply this method, you first need to identify the window you want to split and click on that window.
The second step you need to do is press the Windows key + right arrow to move the window to fill the right screen. If you want to fill the left screen, you will use the Windows key + left arrow .
Besides using keyboard shortcuts or using the mouse, you can split the screen on Windows 10 by using the Taskbar . With this method, you can split the screen depending on the number of applications on the screen. The basic steps to perform this screen split are as follows:
Step 1: User clicks on the Taskbar then selects show Windows side by side.
Step 2: After selecting the tool, the screen will automatically divide into 2 parts as required.
Step 3: To return the screen to its original state, click on the Taskbar and then turn off the Undo Show all windows side by side feature, the screen will not automatically split.

If you want to split the screen into more than 2 windows, you can choose the Corner Snap tool . This method is very simple and effective, similar to the method of splitting the screen into 2 halves. The splitter just needs to drag the window to the 4 corners of the screen and divide the window into 4 parts to perform tasks. The player's computer will automatically align to divide the screen into 4 equal parts.

Above are simple and convenient ways to split the screen on a Windows 10 laptop that you can refer to. Each split method not only helps you flexibly use multiple windows on the screen but also improves work efficiency. Hoanghapc hopes that with the above sharing, users can flexibly split the screen on Windows 10 to help work achieve the best results.
You should read it
- How to split the screen on Google Chrome
- How to split the screen on a Windows 11 laptop
- Fix Split Screen feature not working on Windows
- How to split screen on iPad
- How to split screen on Chromebook
- How to use split screen on Mac with Split View
- How to split the screen on iPhone
- Split screen uses 2 applications on Galaxy S8 / S8 Plus
May be interested
- Instructions on how to split laptop screen in half on Windows 7, 10, super easy!
 do you know how to split laptop screens into 2? check out 4 super simple ways to split laptop screens in half for windows 7 and 10, surprisingly convenient for work!
do you know how to split laptop screens into 2? check out 4 super simple ways to split laptop screens in half for windows 7 and 10, surprisingly convenient for work! - How to split computer screen in Windows
 want to open two windows at the same time on your computer screen to work faster? this article shows you how to split the screen in windows, helping to optimize your workspace and save time.
want to open two windows at the same time on your computer screen to work faster? this article shows you how to split the screen in windows, helping to optimize your workspace and save time. - How to split screen on Chromebook
 multitasking is one of the most important aspects of ensuring a productive use of your computer. that's why software developers are always trying to help users 'cram' many different working windows on the screen at the same time, and chrome os is no exception.
multitasking is one of the most important aspects of ensuring a productive use of your computer. that's why software developers are always trying to help users 'cram' many different working windows on the screen at the same time, and chrome os is no exception. - This is why people don't have to switch between apps on Samsung devices so often anymore!
 samsung's multi window feature lets you multitask using a split screen, open apps in floating windows, and save frequently used apps as pairs for quick access - eliminating the need to switch between apps frequently.
samsung's multi window feature lets you multitask using a split screen, open apps in floating windows, and save frequently used apps as pairs for quick access - eliminating the need to switch between apps frequently. - How to turn off the split screen feature on the iPad
 the split view feature on the ipad allows you to run two applications in parallel on the screen when the ipad is horizontal. this article will show you how to turn off the screen split feature on the ipad.
the split view feature on the ipad allows you to run two applications in parallel on the screen when the ipad is horizontal. this article will show you how to turn off the screen split feature on the ipad. - Split screen uses 2 applications on Galaxy S8 / S8 Plus
 when splitting the screen on galaxy s8 / s8 plus, users can use 2 applications at the same time, and can switch to this simple window 2 application.
when splitting the screen on galaxy s8 / s8 plus, users can use 2 applications at the same time, and can switch to this simple window 2 application. - How to cut and split images in PDF files simply and easily
 how to cut and split images in pdf files simply and easily. pdf files have typical features such as high security, simple printing, small file size and easy sharing on the internet. however, some pdf files are very difficult to separate and you wonder because you do not know how?
how to cut and split images in pdf files simply and easily. pdf files have typical features such as high security, simple printing, small file size and easy sharing on the internet. however, some pdf files are very difficult to separate and you wonder because you do not know how? - How to Split your computer screen in just a few steps
 how to split screen? tips to split the screen to work efficiently. split the computer screen in two
how to split screen? tips to split the screen to work efficiently. split the computer screen in two - The simplest way to split your computer and phone screens in half
 in this article, tipsmake will guide you on the fastest ways to split your computer screen in half on windows operating systems and on mobile phones.
in this article, tipsmake will guide you on the fastest ways to split your computer screen in half on windows operating systems and on mobile phones. - Safari has a split screen, how to turn it off? [Tips]
![Safari has a split screen, how to turn it off? [Tips]](https://tipsmake.com/img/no-image-80-80.png) not everyone knows how to solve the error of safari having a split screen. moreover, this is also a quite interesting feature that many people learn about.
not everyone knows how to solve the error of safari having a split screen. moreover, this is also a quite interesting feature that many people learn about.









![Safari has a split screen, how to turn it off? [Tips]](https://tipsmake.com/data8/thumbs_80x80/safari-has-a-split-screen-how-to-turn-it-off-[tips]_thumbs_80x80_2rdxuCKJB.jpg)
 11 Tips for Buying Used Computer Monitors
11 Tips for Buying Used Computer Monitors Basic notes when choosing a Mainboard to Build PC
Basic notes when choosing a Mainboard to Build PC How to Play PS1 Emulator on PC
How to Play PS1 Emulator on PC Instructions for backing up and restoring Windows 10 computer data
Instructions for backing up and restoring Windows 10 computer data Is It Really Safe To Keep Toy Figures In PC Case?
Is It Really Safe To Keep Toy Figures In PC Case? How to Play Playstation 2 - PS2 Emulator on PC
How to Play Playstation 2 - PS2 Emulator on PC