How to Determine Processor Speed
Method 1 of 6:
The System Properties tab
To view the CPU speed on the System Properties tab,
-
 Right-click My Computer, and then click Properties.
Right-click My Computer, and then click Properties. -
 Click the General tab. CPU information is listed in the first or second line of the Computer area.
Click the General tab. CPU information is listed in the first or second line of the Computer area.
Method 2 of 6:
System Information utility
To use the System Information utility to see CPU speed,
-
 Click Start, click Run
Click Start, click Run -
 Type Msinfo32, and then click OK.
Type Msinfo32, and then click OK. -
 Click System Summary. CPU speed is displayed in the Processor line.
Click System Summary. CPU speed is displayed in the Processor line.
Method 3 of 6:
Help and Support Center
To use the Help and Support Center to see CPU speed, use one of the following methods:
- View Detailed System Information
- Click Start, and then click Help and Support.

- Click What's new in Windows XP, click Tools, click Advanced System Information, and then click View Detailed System Information.

- Click Start, and then click Help and Support.
- My Computer Information
- Click Start, and then click Help and Support.

- Click Use Tools to view your computer information and diagnose problems.

- In the Tools list, click My Computer Information, and then click Find information about the hardware installed on this computer.

- Click Start, and then click Help and Support.
Method 4 of 6:
Device Manager
To use Device Manager to determine CPU speed,
-
 Click Start, click Run.
Click Start, click Run. -
 Type Devmgmt.msc, and then click OK. Expand Processors to see CPU information.
Type Devmgmt.msc, and then click OK. Expand Processors to see CPU information.
Method 5 of 6:
DirectX Diagnostic Tool
To view the CPU speed in the DirectX Diagnostics Tool,
-
 Click Start, click Run.
Click Start, click Run. -
 Type DXDiag, and then click OK.
Type DXDiag, and then click OK. -
 Click the System tab. CPU information is displayed in the Processor line. The DirectX Diagnostic Tool uses the CPUID to retrieve CPU speed information.
Click the System tab. CPU information is displayed in the Processor line. The DirectX Diagnostic Tool uses the CPUID to retrieve CPU speed information.
Method 6 of 6:
System Monitor
If your computer supports ACPI processor performance states, such as Enhanced Intel SpeedStep technology or AMD PowerNow! technology, you can use the System Monitor part of the Windows Performance tool to determine current CPU speed. To use System Monitor to determine CPU speed, follow these steps:
-
 Click Start, click Run, type perform, and then click OK.
Click Start, click Run, type perform, and then click OK. -
 Remove the default counters.
Remove the default counters. -
 Right-click the chart, and then click Add Counters.
Right-click the chart, and then click Add Counters. -
 Click Processor Performance in the Performance object box.
Click Processor Performance in the Performance object box. -
 Click % of Maximum Frequency in the list of counters, and then click Add. Alternatively, you can click Processor Frequency in the list of counters, and then click Add.
Click % of Maximum Frequency in the list of counters, and then click Add. Alternatively, you can click Processor Frequency in the list of counters, and then click Add.
5 ★ | 2 Vote
You should read it
- How to Increase Internet Speed
- How to speed up Windows 10 comprehensive, most effective
- How to Speed Songs Up on PC or Mac
- MSI launches a gaming laptop that automatically adjusts CPU speed
- 10 Tips for securing your personal information on the internet
- How to Change Trackpad Sensitivity on a Mac
- How to Hack Broadband for Speed
- Vietnam Internet speed is slowest in Asia
May be interested
- All you need to know about mobile processors
 soc system, cpu core, gpu, clock speed ... all will be clarified in this article.
soc system, cpu core, gpu, clock speed ... all will be clarified in this article. - How to Test a Vehicle Speed Sensor with a Multimeter
 a vehicle speed sensor, or vss, is a sensor that is used to determine how fast your vehicle is traveling. if your vehicle's speedometer stops working or isn't telling you the correct speed that you're traveling, you likely have a faulty...
a vehicle speed sensor, or vss, is a sensor that is used to determine how fast your vehicle is traveling. if your vehicle's speedometer stops working or isn't telling you the correct speed that you're traveling, you likely have a faulty... - 5 things to know about Qualcomm Snapdragon 845 chip
 qualcomm announced the snapdragon 845 at the hawaii tech summit but it wasn't until yesterday that they released details about the new chip.
qualcomm announced the snapdragon 845 at the hawaii tech summit but it wasn't until yesterday that they released details about the new chip. - Ten tips for choosing a CPU
 usually most people assume that just buying a processor with the greatest speed is absolutely possible to meet the needs. but that is not really true, when you buy a cpu with a very high speed, probably the highest and
usually most people assume that just buying a processor with the greatest speed is absolutely possible to meet the needs. but that is not really true, when you buy a cpu with a very high speed, probably the highest and - To know your biological age, check your urine sample
 knowing your biological age is also important, as it can be used to determine the risk of age-related diseases or even the risk of death. in addition, it is important to know the biological age of the test subject to develop anti-aging drugs.
knowing your biological age is also important, as it can be used to determine the risk of age-related diseases or even the risk of death. in addition, it is important to know the biological age of the test subject to develop anti-aging drugs. - Super speed MacBook Pro series released in September
 according to appleinsider, in september, apple will introduce the new macbook pro with faster processor speed.
according to appleinsider, in september, apple will introduce the new macbook pro with faster processor speed. - How to determine the type of account in Windows 10
 when setting up windows, you are required to create user accounts. this guide will show you how to quickly determine if a user on a pc has an admin or standard account in windows 10.
when setting up windows, you are required to create user accounts. this guide will show you how to quickly determine if a user on a pc has an admin or standard account in windows 10. - What factors affect CPU performance?
 the cpu, also known as the central processor, is one of the most important components that constitutes a computer system.
the cpu, also known as the central processor, is one of the most important components that constitutes a computer system. - Why is upload speed usually much slower than download speed?
 if you regularly check the internet connection speed at home or office, it will not be difficult for you to realize that the download speed is usually much faster than the upload speed.
if you regularly check the internet connection speed at home or office, it will not be difficult for you to realize that the download speed is usually much faster than the upload speed. - How does the device use WiFi to determine your physical location?
 laptops and other mobile devices, even without gps hardware, can still accurately determine your physical location with just a wifi connection.
laptops and other mobile devices, even without gps hardware, can still accurately determine your physical location with just a wifi connection.




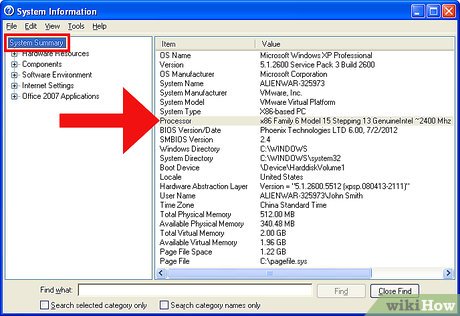
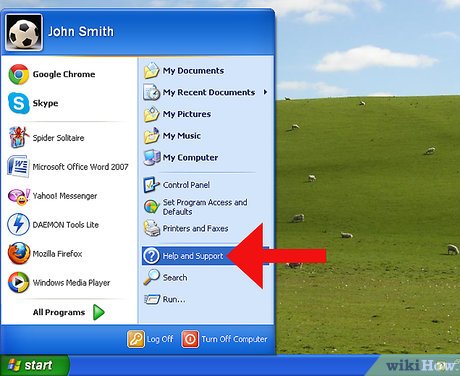







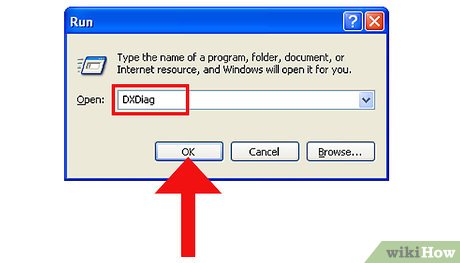
















 How to Easily Resize Photos in Windows XP
How to Easily Resize Photos in Windows XP How to Use a Password Reset Disk (Windows)
How to Use a Password Reset Disk (Windows) How to Change Text on Windows XP Start Button
How to Change Text on Windows XP Start Button How to Use the Remote Desktop Connection in XP
How to Use the Remote Desktop Connection in XP How to Configure CD and DVD Autoplay in Windows XP
How to Configure CD and DVD Autoplay in Windows XP How to Use Windows XP
How to Use Windows XP