How to Add Text to Photos on iPhone
Go to Markup Editor
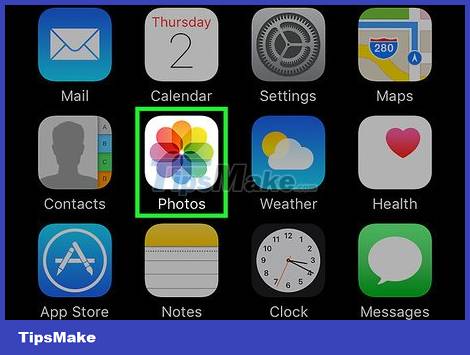
Open the Photos app on your iPhone. The app icon has a colored pinwheel in a white frame. You can find it on the Home screen.
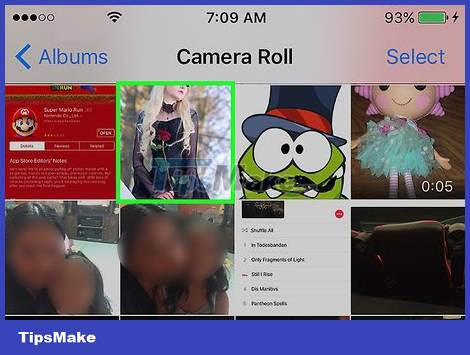
Open the photo you want to edit. You can open photos in Albums, Moments, Memories, or iCloud Photo Sharing.
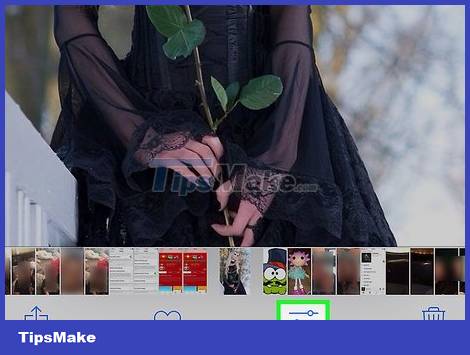
Click the Edit button. This button with the three sliders icon is on the toolbar at the bottom of the screen.

Click the More button. This button is at the bottom right of the screen and has a three-dot icon in a circle.

Click Markup . The toolbox icon is in the pop-up menu. The image will be opened in the Markup editor.
If you don't see the Markup option, you can tap More and slide the Markup switch to the On position. This switch will turn green.
Add text to photos

Click the Text button. The T icon in this frame is on the toolbar at the bottom of the screen. This button will add a text box to the image with some example text inside.

Double-tap the example text. This allows you to edit and replace the example text in the text box.

Enter text using the keyboard.

Click the Done button on the keyboard. This button is different from the Done button in the upper right corner of the screen.

Choose a color for the text. You can tap the color in the palette at the bottom of the screen to change the color of the text.

Click the AA icon next to the palette. This button allows you to edit the font, size, and alignment of the text.

Select font. You can choose between Helvetica, Georgia and Noteworthy.

Change the text size. Slide the text size slider right to zoom in and left to shrink the text.

Choose how to align the text. Tap the alignment buttons at the bottom of the pop-up menu. You can align text left, center, even, or right.

Press the AA button again. The dialog box will close.

Click and drag the text. You can move text around the image.

Tap Done in the upper-right corner of the screen.

Tap Done in the lower right corner of the screen again. The text will be saved to the image.
You should read it
- Compare iPhone 13 Pro and iPhone 12 Pro
- How has the iPhone evolved, from 2007 to 2017?
- Should I upgrade my iPhone X to iPhone 13?
- Should iPhone 7, 7+ update iOS 14?
- The difference between iPhone 6S and iPhone 6S Plus?
- 6 steps not to be missed when choosing to buy an old iPhone
- Latest images of iPhone X, iPhone X Plus next generation, iPhone 6.1 inch, 4GB RAM and 2 batteries
- 7 reasons why you should buy iPhone X instead of iPhone 8
May be interested
- How to delete multiple photos saved on iPhone for a while
 while taking a picture, you get a low memory warning. you will now have two choices, one is to stop shooting, the other is to create more space by deleting unwanted images. this article will guide you how to delete multiple photos at once and delete all photos on iphone or ipad.
while taking a picture, you get a low memory warning. you will now have two choices, one is to stop shooting, the other is to create more space by deleting unwanted images. this article will guide you how to delete multiple photos at once and delete all photos on iphone or ipad. - Apple launched a series of short video tutorials on taking photos on the iPhone
 these things seem simple but will help you to capture more beautiful and impressive images.
these things seem simple but will help you to capture more beautiful and impressive images. - How to organize photos on iPhone
 arranging your own photos makes it easier to find and relive memorable memories. so what's the best way to organize photos on iphone? that is the use of albums.
arranging your own photos makes it easier to find and relive memorable memories. so what's the best way to organize photos on iphone? that is the use of albums. - 3 The easiest way to add text to photos
 3 how to add text to a photo simply. there are great photos, though beautiful, but it would be even better with a few more words. inserting text in pictures can be used for a variety of purposes: to explain the meaning of a photo, to write about an information that accompanies an image to share online, or simply to express thoughts and thoughts.
3 how to add text to a photo simply. there are great photos, though beautiful, but it would be even better with a few more words. inserting text in pictures can be used for a variety of purposes: to explain the meaning of a photo, to write about an information that accompanies an image to share online, or simply to express thoughts and thoughts. - Instructions for fixing errors do not download photos from iPhone to Facebook
 iphone is one of the smartphones favored by many outstanding features, but recently some users who are having trouble downloading photos from iphone to facebook while connecting to the network and facebook accounts still work normally . if you encounter an error that failed to upload photos from iphone to facebook, hopefully this article will be an effective remedy.
iphone is one of the smartphones favored by many outstanding features, but recently some users who are having trouble downloading photos from iphone to facebook while connecting to the network and facebook accounts still work normally . if you encounter an error that failed to upload photos from iphone to facebook, hopefully this article will be an effective remedy. - How to write text on images in Google Docs
 to write text on images in google docs, you will use additional support tools, different from the available options when inserting text into images in word.
to write text on images in google docs, you will use additional support tools, different from the available options when inserting text into images in word. - How to add faces to photos on iPhone
 on the ios 16 version has updated to add face detection in photos for you to add that face to the photo, in addition to adding a location to the iphone photo.
on the ios 16 version has updated to add face detection in photos for you to add that face to the photo, in addition to adding a location to the iphone photo. - Instructions to add text to photos on Android phones
 here are instructions for inserting text into photos with two applications that support inserting text into the most popular photos on android
here are instructions for inserting text into photos with two applications that support inserting text into the most popular photos on android - How to set a timer to take photos on iPhone is extremely simple and not everyone knows
 timing photos on iphone will help you take photos with family, relatives, and friends without missing any members. let's immediately learn how to set up a timer to take photos on iphone through the article below.
timing photos on iphone will help you take photos with family, relatives, and friends without missing any members. let's immediately learn how to set up a timer to take photos on iphone through the article below. - Instructions for taking live and animated photos on iPhone
 live photos are one of the coolest features on the iphone. you should to try it. here quantrimang will guide you to capture beautiful live photos, turn them off, open and edit them
live photos are one of the coolest features on the iphone. you should to try it. here quantrimang will guide you to capture beautiful live photos, turn them off, open and edit them










 How to Get the UDID of your iPhone, iPod or iPad
How to Get the UDID of your iPhone, iPod or iPad How to Save GIFs on iPhone
How to Save GIFs on iPhone How to Download Photos from iPhone to Computer
How to Download Photos from iPhone to Computer How to Get Free Music for iTunes
How to Get Free Music for iTunes How to Check Voicemail in the US, How to listen to Voicemail again
How to Check Voicemail in the US, How to listen to Voicemail again How to Connect Bluetooth Device to iPhone
How to Connect Bluetooth Device to iPhone